
iPhoneまたはiPadでカスタムショートカットを作成する
iPhone または iPad 用のショートカットアプリ を使うと、新しいカスタムショートカットを簡単に作成できます:
手順1: ショートカットコレクションに新規ショートカットを作成します。
手順2: ショートカットエディタでアクションを追加します。
手順3: 新しいショートカットを実行してテストします。
新規ショートカットを作成する
iPhoneまたはiPad上のショートカットアプリ
 で、画面の右上隅にある
で、画面の右上隅にある  をタップします。
をタップします。空の名称未設定ショートカットがショートカットエディタに表示されます。
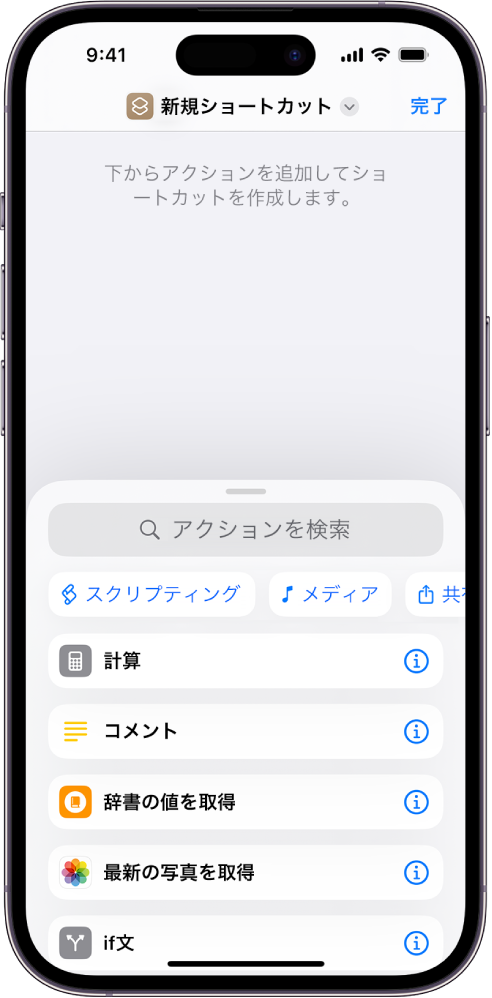
「新規ショートカット」をタップし、「名称変更」をタップして、ショートカットの名前を入力してから「完了」をタップします。
「アクションを追加」をタップします。
アクションのカテゴリのリストが表示されます。
カテゴリ(「メディア」や「Web」など)をタップしてから、リストのアクションをタップしてショートカットに追加します。
注記: カテゴリ内の使用可能なすべてのアクションを表示するには、スクロールする必要がある場合があります。
リスト内のアクションをタッチして押さえたままにしてから、ショートカットエディタの目的の位置にドラッグすることもできます。
ほかのアクションを追加するには、画面の下部の検索フィールドを上にスワイプしてからアクションを選択します。
ヒント: 別のアクションを追加するときは、以前選択したアクションのカテゴリが開きます。すべてのアクションのカテゴリのリストに戻るには、「完了」をタップします。
ワークフローにアクションを追加し終わったら、「完了」をタップします。
ショートカットが、「すべてのショートカット」と「マイショートカット」の両方のカテゴリのショートカットコレクションに追加されます。
新しいショートカットの外観(ショートカットコレクションの四角形)をカスタマイズする方法については、iPhoneまたはiPadでショートカットのカラーとアイコンを変更するを参照してください。
新しいショートカットをテストするには、ショートカットの
 をタップしてショートカットエディタで開いてから、
をタップしてショートカットエディタで開いてから、 をタップします。
をタップします。ショートカットを停止するには、
 をタップします。
をタップします。
ヒント: デバイスのホーム画面でショートカットアプリアイコンをタッチして押さえたままにしてから、「ショートカットを作成」をタップして、新規ショートカットを作成することもできます。
ショートカットコレクションを並べ替える方法については、iPhoneまたはiPadでショートカットを並べ替えるを参照してください。
ショートカットの作成中にステップを取り消す/やり直す
ショートカットエディタで
 をタップするとステップが取り消され、
をタップするとステップが取り消され、 をタップするとステップがやり直されます。
をタップするとステップがやり直されます。アクションの
 をタップして、そのアクションをショートカットエディタから削除することもできます。
をタップして、そのアクションをショートカットエディタから削除することもできます。