
PC의 iTunes 콘텐츠를 Wi-Fi상의 기기와 동기화하기
Wi-Fi 네트워크상에 있고 사용자의 iPhone, iPad 또는 iPod touch에 iOS 5(또는 이후 버전)가 설치되어 있는 경우, 컴퓨터에 연결하지 않고도(컴퓨터와 기기가 동일한 네트워크에 연결되어 있을 경우) 해당 기기를 동기화할 수 있습니다(컴퓨터에서 기기로 항목 추가하기).
Wi-Fi를 통해 자동으로 동기화할 때 기기는 케이블을 사용하여 동기화할 때 선택한 것과 동일한 동기화 설정을 사용합니다.
중요사항: 시작하기 전에, 동기화에 대한 FAQ(PC용 iTunes에서 동기화하기 개요)를 읽어보십시오.
Wi-Fi 동기화 켜기
기기를 컴퓨터에 연결하십시오.
USB 또는 USB-C 케이블을 사용하거나 Wi-Fi 연결을 통해 기기를 연결할 수 있습니다. 케이블로 기기를 연결하려면 PC의 iTunes 콘텐츠를 기기와 동기화하기를 참조하십시오.
PC용 iTunes 앱
 으로 이동하십시오.
으로 이동하십시오.iTunes 창의 왼쪽 상단에 있는 기기 버튼을 클릭하십시오.
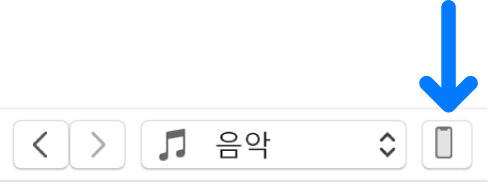
요약을 클릭하십시오.
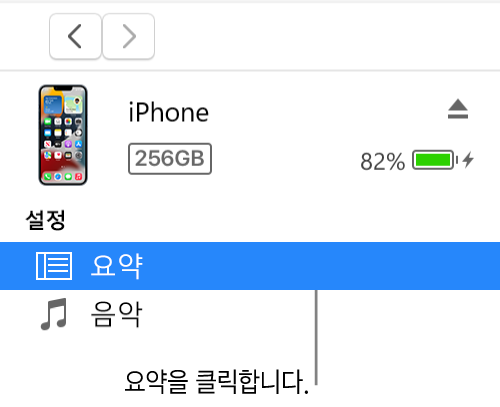
‘Wi-Fi를 통해 이 [기기] 동기화’ 확인란을 선택하십시오.
적용을 클릭하십시오.
컴퓨터에서 기기를 연결 해제하면 ![]() 을 클릭하기 전까지는 iTunes에 기기 아이콘이 계속 나타납니다.
을 클릭하기 전까지는 iTunes에 기기 아이콘이 계속 나타납니다.
꺼내기를 클릭하면 기기 아이콘이 제거되지만 Wi-Fi 동기화는 켜져 있습니다. 다음에 iTunes를 열면 기기 아이콘이 다시 나타납니다(컴퓨터와 기기가 동일한 WI-Fi 네트워크에 연결되어 있을 경우).
Wi-Fi를 통해 기기 동기화하기
다음은 기기가 동기화하는 컴퓨터와 동일한 Wi-Fi 네트워크상에 있을 때 무선으로 동기화하는 방법입니다(해당 컴퓨터는 켜져 있어야 함).
기기를 충전기에 연결하고 충전기를 전기 콘센트에 꽂습니다. 동기화가 자동으로 시작됩니다.
PC용 iTunes 앱
 으로 이동하십시오.
으로 이동하십시오.기기의 아이콘을 클릭하고 동기화 버튼을 클릭한 다음, 드래그하여 항목을 기기에 수동으로 추가하십시오.
참고: 기기의 iOS 또는 iPadOS 소프트웨어를 복원하고 기본 설정으로 복귀하려면 기기를 컴퓨터에 연결해야 합니다.
여러 컴퓨터와 기기를 무선으로 동기화할 수 있지만 각 콘텐츠 유형은 한 컴퓨터와만 동기화할 수 있습니다.
Wi-Fi를 통한 동기화는 케이블을 통한 동기화보다 느립니다. Wi-Fi를 통해 기기를 동기화하는 동안 기기를 컴퓨터에 연결하는 경우 케이블을 통해 동기화가 이어집니다. 동기화 중에 기기의 케이블을 컴퓨터와 분리하는 경우 Wi-Fi 동기화가 켜져 있는 경우에도 동기화가 중단됩니다.