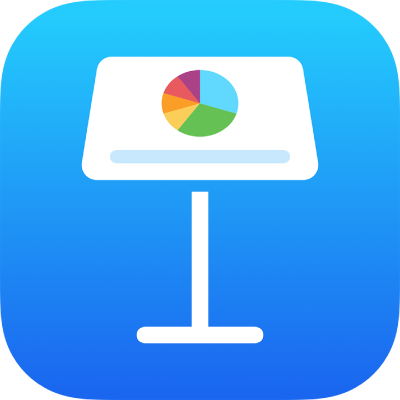
iPhone에서 VoiceOver를 사용하여 Keynote 프레젠테이션 생성하기
화면을 보지 않고 기기를 사용하도록 돕는 향상된 화면 판독기인 VoiceOver를 사용하여 iPhone 또는 iPad에서 Keynote 프레젠테이션을 생성할 수 있습니다. 사전에 디자인된 슬라이드 레이아웃 및 요소 세트인 테마로 시작한 다음 자신만의 콘텐츠를 추가하십시오. 각 테마는 통일성 있는 모양을 위해 어울리는 서체, 텍스트 스타일 및 색상을 사용합니다.
또한 VoiceOver는 축 설명 말하기, 데이터 및 데이터 추세 요약하기, 왼쪽에서 오른쪽 순서로 차트의 값을 다양한 음높이로 나타내기로 프레젠테이션에 있는 차트의 데이터를 해석할 수 있습니다.
테마 선택하기
표준 또는 넓은 슬라이드 크기의 테마를 선택하거나, 사용자가 나중에 다시 사용하기 위해 수정한 후 저장한 사용자 설정 테마를 선택할 수 있습니다. 테마 선택 화면에서 테마를 선택합니다.
iPhone용 Keynote 앱
 으로 이동하십시오.
으로 이동하십시오.Keynote를 처음 열면 문서 관리자가 열립니다. ‘테마 선택’이 들릴 때까지 왼쪽 또는 오른쪽으로 쓸어넘기거나 키보드의 왼쪽 및 오른쪽 화살표를 사용한 다음, 두 번 탭하여 테마 선택 화면을 여십시오.
VoiceOver 로터를 열고 머리말 설정을 사용하여 볼드 또는 미니멀 같은 테마 카테고리를 둘러보십시오.
참고: 모든 카테고리를 들으려면 스크롤해야 할 수도 있습니다.
사용하려는 테마 이름이 들릴 때까지 왼쪽 또는 오른쪽으로 쓸어넘긴 다음 두 번 탭하여 선택하십시오.
예를 들어 사진을 전시하기 위해 간결한 검은색 배경의 프레젠테이션을 생성하려는 경우, 사진 에세이 테마를 선택할 수 있습니다.
표준 카테고리의 테마를 사용하고 싶지 않으면 ‘타원 버튼’이 들릴 때까지 왼쪽 또는 오른쪽으로 쓸어넘기고 두 번 탭하여 설정 메뉴를 여십시오. ‘와이드(16:9)’가 들릴 때까지 위아래로 쓸어넘기고 두 번 탭하여 선택하십시오.
슬라이드 레이아웃 변경하기
슬라이드에 다른 슬라이드 레이아웃을 적용하여 빠르게 모양을 변경할 수 있습니다. 이 작업은 포맷 메뉴에서 수행합니다.
iPhone용 Keynote 앱
 으로 이동하십시오.
으로 이동하십시오.프레젠테이션을 연 다음, VoiceOver 로터를 열고 컨테이너 설정을 사용하여 캔버스에서 도구 막대로 이동하십시오.
‘포맷 버튼’이 들릴 때까지 왼쪽 또는 오른쪽으로 쓸어넘기거나 키보드의 왼쪽 및 오른쪽 화살표를 사용하여 도구 막대를 탐색한 다음, 두 번 탭하여 포맷 메뉴를 여십시오.
현재 슬라이드 레이아웃을 들으려면 선택한 슬라이드 레이아웃이 들릴 때까지 오른쪽으로 쓸어넘기십시오.
새로운 슬라이드 레이아웃을 선택하려면 포맷 메뉴에서 레이아웃 버튼을 두 번 탭하고 원하는 슬라이드 레이아웃이 들릴 때까지 쓸어넘긴 다음 두 번 탭하십시오.
사용자 텍스트 추가하기
슬라이드 레이아웃에는 제목, 부제목, 본문 및 기타 텍스트 요소에 사용되는 위치 지정자 텍스트 상자가 포함되어 있습니다. 위치 지정자 텍스트를 사용자 지정 텍스트로 대치할 수 있습니다.
iPhone용 Keynote 앱
 으로 이동하십시오.
으로 이동하십시오.위치 지정자 텍스트가 있는 프레젠테이션을 여십시오.
VoiceOver 로터를 열고 컨테이너 설정을 사용하여 캔버스로 이동하십시오.
캔버스에 있는 콘텐츠를 둘러보려면 왼쪽 또는 오른쪽으로 쓸어넘기거나 키보드의 왼쪽 및 오른쪽 화살표를 사용하십시오. 대치하려는 텍스트가 들릴 때, 두 번 탭하여 해당 텍스트 상자를 선택하십시오.
사용자의 텍스트를 추가하려면 다시 두 번 탭한 다음 입력하십시오.
자신만의 미디어 추가하기
슬라이드에 있는 위치 지정자 미디어를 대치하여 자신만의 이미지 및 비디오를 추가할 수 있습니다. 이 작업은 캔버스에서 수행합니다.
iPhone용 Keynote 앱
 으로 이동하십시오.
으로 이동하십시오.미디어 위치 지정자가 있는 프레젠테이션을 여십시오.
VoiceOver 로터를 열고 컨테이너 설정을 사용하여 캔버스로 이동하십시오.
캔버스에 있는 콘텐츠를 둘러보려면 왼쪽 또는 오른쪽으로 쓸어넘기거나 키보드의 왼쪽 및 오른쪽 화살표를 사용하십시오. 대치하려는 이미지 이름이 들리면 두 번 탭하여 선택하십시오.
‘이미지 대치 버튼’이 들릴 때까지 이미지 핸들 위에서 왼쪽 또는 오른쪽으로 쓸어넘긴 다음 두 번 탭하여 앨범 팝오버를 여십시오.
사용하려는 미디어를 선택하려면 다음 중 하나를 수행하십시오.
앨범 팝오버의 사진 또는 비디오 사용하기: 앨범을 선택하고 추가하려는 미디어를 두 번 탭하여 선택하십시오.
iCloud 또는 다른 서비스의 사진 또는 비디오 사용하기: 앨범 아래의 삽입을 두 번 탭하고 추가하려는 미디어를 두 번 탭하여 선택하십시오.
새로운 사진 또는 비디오 사용하기: ‘사진 또는 비디오 찍기’를 선택하고 ‘사진 사용’ 또는 ‘비디오 사용’을 선택하십시오.
이미지 또는 비디오가 슬라이드에 있는 위치 지정자 미디어를 자동으로 대치합니다.
또한 도구 막대에서 삽입 메뉴를 선택하여 자신만의 도형 및 다른 대상체를 삽입할 수 있습니다. 슬라이드 레이아웃 영역에서 도구 막대로 이동하려면 VoiceOver 로터에서 컨테이너 설정을 사용하십시오.
VoiceOver 및 기타 보조 기술을 사용하여 읽어 주는 손쉬운 사용 설명을 이미지, 오디오 및 비디오에 추가하려면 이미지 설명 추가하기, 오디오 설명 추가하기 또는 비디오 설명 추가하기를 참조하십시오.
프레젠테이션 재생하기
Mac에서 프레젠테이션을 재생할 때 VoiceOver가 현재 슬라이드에 있는 텍스트 및 이미지를 말합니다. 해당 프레젠테이션은 전체 화면으로 재생됩니다.
별도의 디스플레이에서 프레젠테이션을 재생하는 방법에 대해 알아보려면 별도의 디스플레이에서 프레젠테이션 재생하기를 참조하십시오.
iPhone용 Keynote 앱
 으로 이동하십시오.
으로 이동하십시오.프레젠테이션을 연 다음, VoiceOver 로터를 열고 컨테이너 설정을 사용하여 슬라이드 레이아웃 영역에서 도구 막대로 이동하십시오.
도구 막대에서 시작하려는 슬라이드가 들릴 때까지 왼쪽 또는 오른쪽으로 쓸어넘긴 다음(키보드의 경우 왼쪽 또는 오른쪽 화살표 사용), 두 번 탭하여 선택하십시오.
도구 막대로 돌아가서 ‘재생 버튼’이 들릴 때까지 왼쪽 또는 오른쪽으로 쓸어넘긴 다음 두 번 탭하여 슬라이드쇼를 재생하십시오.
키보드를 사용 중인 경우, Option-Command-P를 눌러서 해당 슬라이드로부터 슬라이드쇼를 재생할 수도 있습니다.
슬라이드 주위를 둘러보고 이미지 및 텍스트를 들으려면 왼쪽 또는 오른쪽으로 쓸어넘기십시오.
프레젠테이션을 진행하려면 다음 중 하나를 수행합니다.
다음 슬라이드 또는 빌드로 이동하기: 두 번 탭하십시오.
이전 슬라이드로 이동 또는 슬라이드 빌드 재설정하기: 세 손가락으로 쓸어넘기십시오.
다른 슬라이드로 이동하기: VoiceOver 로터에서 동작 설정을 사용하여 ‘슬라이드 내비게이터 보기’를 선택하고 재생하려는 슬라이드가 들릴 때까지 왼쪽 또는 오른쪽으로 쓸어넘긴 다음, 두 번 탭하여 해당 슬라이드로 이동하십시오.
VoiceOver를 사용하여 차트 데이터 설명하기
iOS 15 이상 또는 iPadOS 15 이상에서, VoiceOver는 프레젠테이션에 있는 차트에 관한 유용한 정보(축 정보, 데이터의 모양, 최소값, 최대값 등)를 제공할 수 있습니다. 또한 VoiceOver는 왼쪽에서 오른쪽으로 일련의 서로 다른 음높이를 재생하여 차트의 값을 나타낼 수도 있습니다.
iPhone용 Keynote 앱
 으로 이동하십시오.
으로 이동하십시오.프레젠테이션을 연 다음, 추가 정보를 보려는 차트를 선택하십시오.
왼쪽 또는 오른쪽으로 쓸어넘겨서 차트의 데이터 포인트를 선택하십시오.
VoiceOver 로터를 열고 오디오 그래프 설정을 선택하십시오.
위 또는 아래로 쓸어넘겨서 다음을 선택하십시오.
차트 설명: 각각의 축 이름과 시리즈의 개수를 나열합니다.
차트 세부사항: 오디오 그래프, 요약, 통계 등으로 접근할 수 있도록 차트를 접근성이 높은 보기로 엽니다.
오디오 그래프 재생: 차트값을 나타내는 다양한 음정을 왼쪽에서 오른쪽으로 서로 다른 음높이를 사용하여 재생합니다. 값이 높아질수록 음높이도 높아집니다.