
전문적인 사진 프린트 주문하기
전문적 품질의 사진 프린트물을 주문하여 프린트한 후 가족이나 친구들에게 배송할 수 있습니다. 각 사진의 크기와 매수를 선택하고 프린트물이 지정한 주소로 배송됩니다.
참고: 이 서비스는 모든 지역에서 사용 가능하지 않을 수 있습니다. 더 알아보려면 Apple 지원 문서 책, 카드 및 캘린더 제품 라인 세부사항을 참조하십시오.
하나 이상의 사진을 선택합니다.
파일 > 생성 > 프린트를 선택하십시오.
프린트 포맷에서 원하는 크기를 선택합니다. 예를 들어, 자동으로 크기가 설정된 포맷을 사용하려면 자동 크기 설정에서 크기를 클릭합니다.
팁: 사진을 여러 크기로 주문하고 싶은 경우 5단계를 참조하십시오.
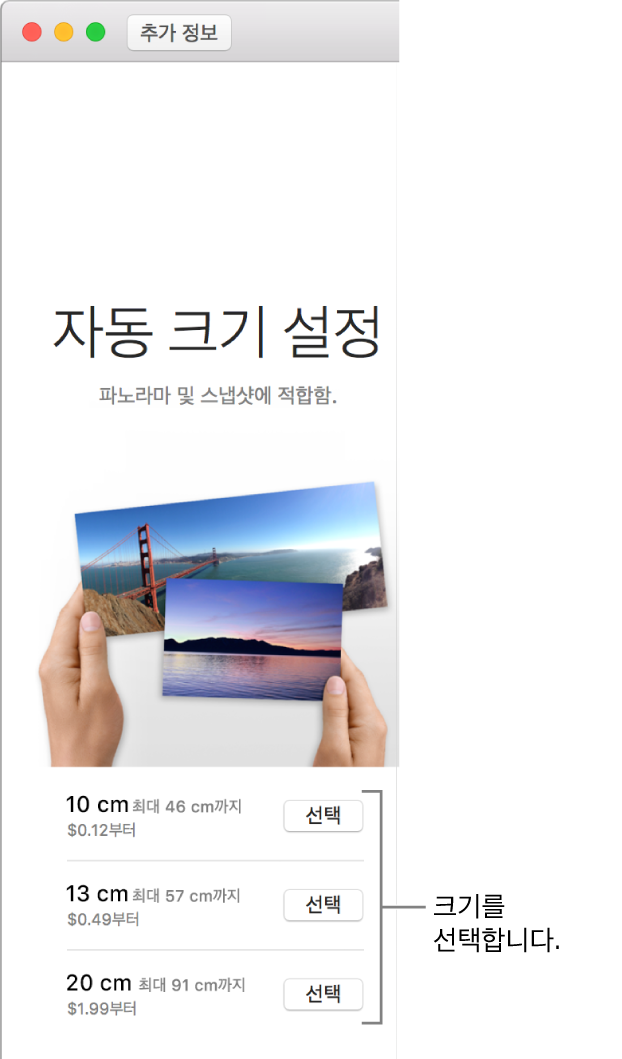
프린트 외관을 선택합니다.
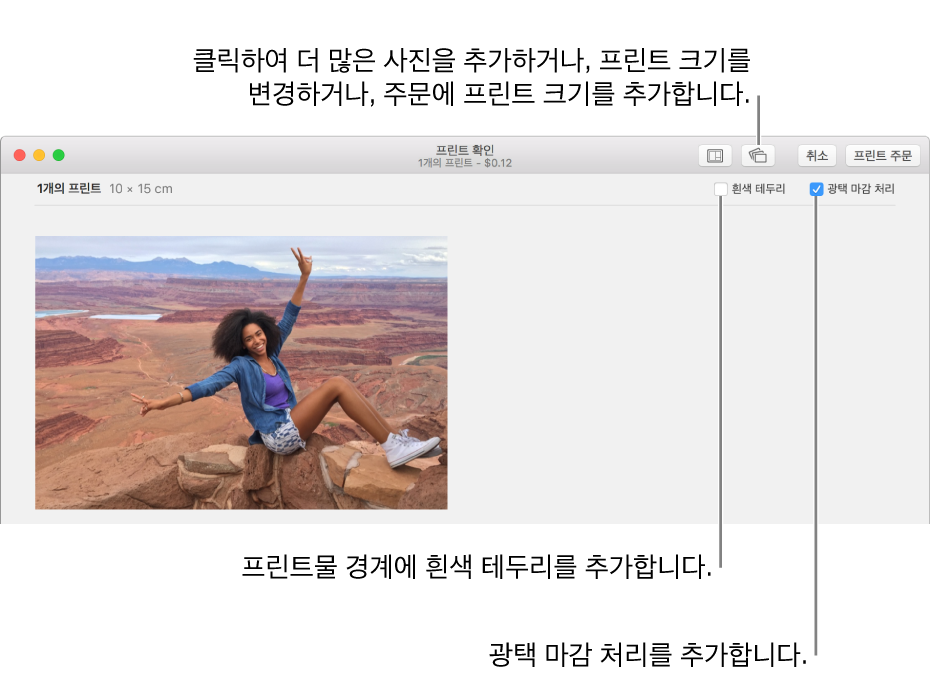
팁: 사진을 주문하기 전에 외관을 변경할 수 있습니다. 사진을 이중 클릭하여 사진 옵션 윈도우를 여십시오. 그런 다음 필터를 적용하고 자르기 및 확대/축소 단계를 변경하거나 사진을 편집하여 특정 외관으로 만들 수도 있습니다.
다음 중 하나를 수행하십시오.
사진에 흰색 테두리가 있도록 프린트하기: 흰색 테두리 체크상자를 선택합니다.
참고: 자동 크기 설정 프린트에는 흰색 테두리를 사용할 수 없습니다.
광택 마감 처리된 사진 프린트하기: 광택 마감 체크상자를 선택합니다.
프린트된 사진 복사본 수 지정하기: 사진을 클릭하여 선택하고 도구 막대에서 옵션 버튼
 을 클릭한 다음 복사본 필드에 원하는 복사본 수를 입력합니다.
을 클릭한 다음 복사본 필드에 원하는 복사본 수를 입력합니다.주문에 다른 사진 추가하기: 도구 막대에서 프린트 버튼
 을 클릭하고 사진 추가를 선택합니다. 추가할 사진을 선택하고 추가를 클릭합니다.
을 클릭하고 사진 추가를 선택합니다. 추가할 사진을 선택하고 추가를 클릭합니다.주문할 프린트 크기를 변경하기: 도구 막대에서 프린트 버튼
 을 클릭하고 크기 변경을 선택한 다음 원하는 크기를 선택합니다.
을 클릭하고 크기 변경을 선택한 다음 원하는 크기를 선택합니다.개별 사진의 크기를 변경하려면 먼저 사진을 선택한 다음 도구 막대에서 프린트 버튼
 을 클릭합니다.
을 클릭합니다. 주문에 다른 프린트 크기 추가하기: 도구 막대에서 프린트 버튼
 을 클릭하고 다른 크기 추가를 선택한 다음 원하는 다른 프린트 크기를 선택합니다.
을 클릭하고 다른 크기 추가를 선택한 다음 원하는 다른 프린트 크기를 선택합니다.개별 사진의 다른 크기를 추가하려면 먼저 사진을 선택한 다음 도구 막대에서 프린트 버튼
 을 클릭합니다.
을 클릭합니다.
주문할 준비가 되면 프린트 주문을 클릭합니다.
배송 주소 추가를 클릭한 다음 배송지에서 배송 주소를 선택하거나 신규를 클릭하여 새로운 주소를 입력합니다.
주문 가격이 표시되면 주문하기 버튼을 클릭합니다.
Apple ID를 입력하고 로그인을 클릭합니다.
프린트를 처음 구입하는 경우 신용카드의 보안 코드를 입력해야 합니다. 추가 정보를 보려면 신용 카드로 프린트 주문 결제하기를 참조하십시오.
참고: 2단계 인증이 켜진 Apple ID로 로그인한 경우 텍스트 메시지로 전송되는 4자리 코드를 입력해야 합니다.
사용자의 주문을 확인하고 예상 배송일을 알려주는 메시지가 나타납니다.
참고: Apple ID에 연결된 것과 다른 신용카드를 사용하려면 또는 신용카드 정보를 편집하려면 사진 > 프린트 제품 매장 계정을 선택한 다음 ‘주문에 대한 기본 배송 또는 결제 정보 변경’을 클릭합니다.