Meerdere apps tegelijk gebruiken op de iPad
Op ondersteunde modellen kun je met meerdere apps tegelijk werken. Je kunt Slide Over en Split View gebruiken in allerlei apps, zoals Safari, Notities, Foto's en Agenda. Je kunt Beeld in beeld onder andere gebruiken in FaceTime en Apple TV.
Apps in Split View openen
Met Split View kun je twee apps openhouden in aanpasbare weergaven.

Een tweede app in Split View openen: Veeg tijdens het gebruik van een app omhoog vanaf de onderrand en stop om het Dock weer te geven. Houd je vinger op een app in het Dock, sleep deze naar de linker- of rechterrand van het scherm en til vervolgens je vinger op. Als er al twee apps geopend zijn, sleep je over de app die je wilt vervangen.
Om beide apps evenveel ruimte te geven, sleep je de scheidingslijn naar het midden van het scherm.
Apps die je samen in Split View gebruikt, zijn gekoppeld, zodat ze allebei worden geopend wanneer je een van de twee apps in de appkiezer of in het Dock selecteert.
Split View openen vanuit het beginscherm: Houd je vinger op een app in het beginscherm of in het Dock, sleep de app een vingerbreedte of meer en blijf je vinger erop houden terwijl je met een andere vinger op een andere app tikt. Nadat de tweede app is geopend, sleep je de app waarop je je vinger houdt naar de linker- of rechterkant van het scherm en til je je vinger op. (Als je de eerste app niet ver genoeg sleept, beginnen alle apps in het beginscherm te bewegen en kun je het beginscherm anders indelen. Om opnieuw te beginnen zonder het scherm anders in te delen, druk je op de thuisknop (modellen met de thuisknop) of tik je op 'Gereed' (overige modellen).)
Om Split View om te zetten in Slide Over, veeg je omlaag vanaf de bovenkant van een app in de kleinere weergave. (Zie Met Slide Over kun je een app over een andere geopende app heen schuiven.)
Om Split View te sluiten, sleep je de scheidingslijn naar links of rechts, afhankelijk van welke app je wilt sluiten.
Met Slide Over kun je een app over een andere geopende app heen schuiven
Je kunt in een app werken die vóór een andere geopende app schuift.
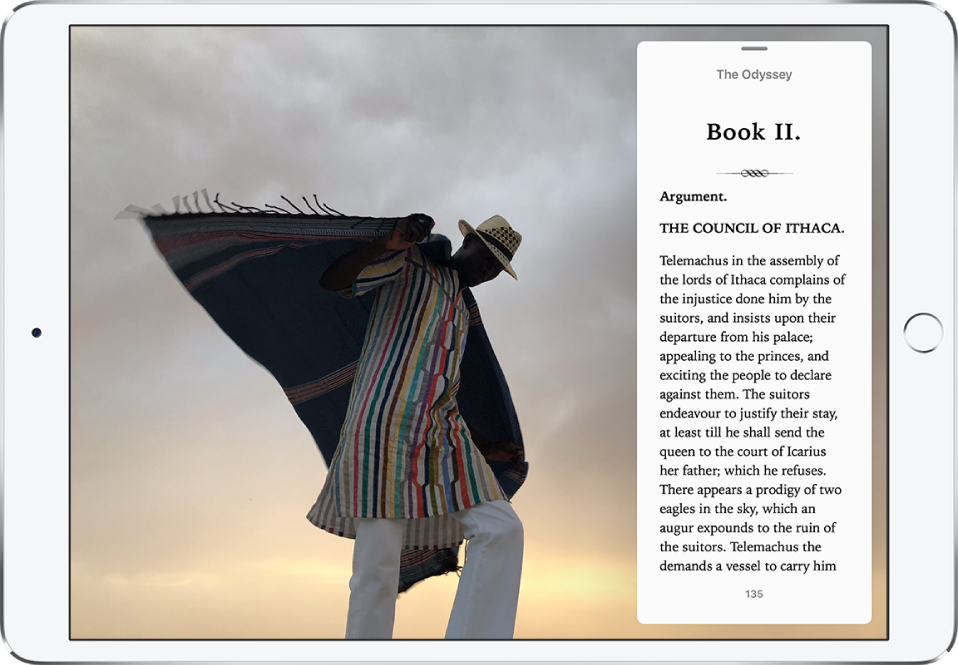
Je kunt zelfs in Slide Over in een app werken terwijl je in twee andere apps werkt die in Split View zijn geopend.
Een app openen in Slide Over: Veeg tijdens het gebruik van een app omhoog vanaf de onderrand en stop om het Dock weer te geven. Houd je vinger op een app in het Dock en sleep deze vervolgens boven het Dock.
Als er al een app in Slide Over is geopend, wordt deze vervangen door de app die je vanuit het Dock sleept. Om een derde app in Slide Over te openen wanneer de Split View-weergave actief is, sleep je de app vanuit het Dock naar de scheidingslijn van Split View. (Zie Apps in Split View openen.) Op sommige modellen kun je in alle drie de apps tegelijk werken.
Een app vanuit het beginscherm openen in Slide Over: Houd je vinger op een app in het beginscherm of in het Dock, sleep de app een vingerbreedte of meer en blijf je vinger erop houden terwijl je met een andere vinger op een andere app tikt. Til je vinger op nadat de tweede app is geopend. (Als je de eerste app niet ver genoeg sleept, beginnen alle apps in het beginscherm te bewegen en kun je het beginscherm anders indelen. Om opnieuw te beginnen zonder het scherm anders in te delen, druk je op de thuisknop (modellen met de thuisknop) of tik je op 'Gereed' (overige modellen).)
Een app in Slide Over van het scherm af schuiven en weer op het scherm zetten: Sleep de bovenkant van het Slide Over-venster aan de rechterkant van het scherm af. Om het opnieuw weer te geven vanuit een andere geopende app, maak je een veegbeweging vanaf rechts.
Een app in Slide Over naar de andere kant van het scherm verplaatsen: Sleep vanaf de bovenkant van het Slide Over-venster.
Om Slide Over om te zetten in Split View, veeg je omlaag vanaf de bovenkant van het Slide Over-venster. (Zie Apps in Split View openen.)
Multitasken met Beeld in beeld
Je kunt FaceTime gebruiken of een video bekijken terwijl je andere apps gebruikt.

Beeld in beeld gebruiken: Tik tijdens het kijken van een video of het gebruik van FaceTime op
 of druk op de thuisknop (modellen met de thuisknop). Het videovenster wordt verkleind weergegeven in een hoek van het scherm, zodat je het beginscherm kunt zien en andere apps kunt openen.
of druk op de thuisknop (modellen met de thuisknop). Het videovenster wordt verkleind weergegeven in een hoek van het scherm, zodat je het beginscherm kunt zien en andere apps kunt openen.De grootte van het videovenster aanpassen: Beweeg je vingers van elkaar af om het kleine videovenster groter te maken; beweeg je vingers naar elkaar toe om het weer klein te maken.
Regelaars weergeven en verbergen: Tik op het FaceTime- of videovenster.
Het videovenster verplaatsen: Sleep het naar een andere hoek van het scherm.
Het videovenster verbergen: Sleep het aan de linker- of rechterkant van het scherm af.
Het videovenster sluiten: Tik op
 .
.Het FaceTime- of videovenster weer schermvullend weergeven: Tik in het kleine videovenster op
 .
.
De instellingen voor multitasking wijzigen
Tik in Instellingen
 op 'Algemeen' > 'Multitasking en Dock'.
op 'Algemeen' > 'Multitasking en Dock'.Je kunt onder andere de volgende instellingen wijzigen:
Sta meerdere apps toe: Hiermee schakel je Split View en Slide Over in of uit.
Beeld in beeld: Als deze optie is ingeschakeld, blijven video's altijd zichtbaar op de voorgrond, ook als je op de thuisknop drukt.