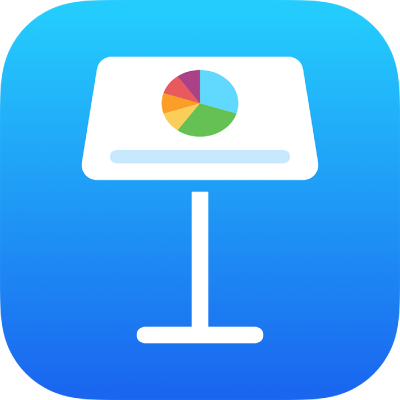
Aan de slag met Keynote op de iPad
Met Keynote kun je heel eenvoudig prachtige, indrukwekkende presentaties maken met leuke animaties, boeiende overgangen en een professionele uitstraling.
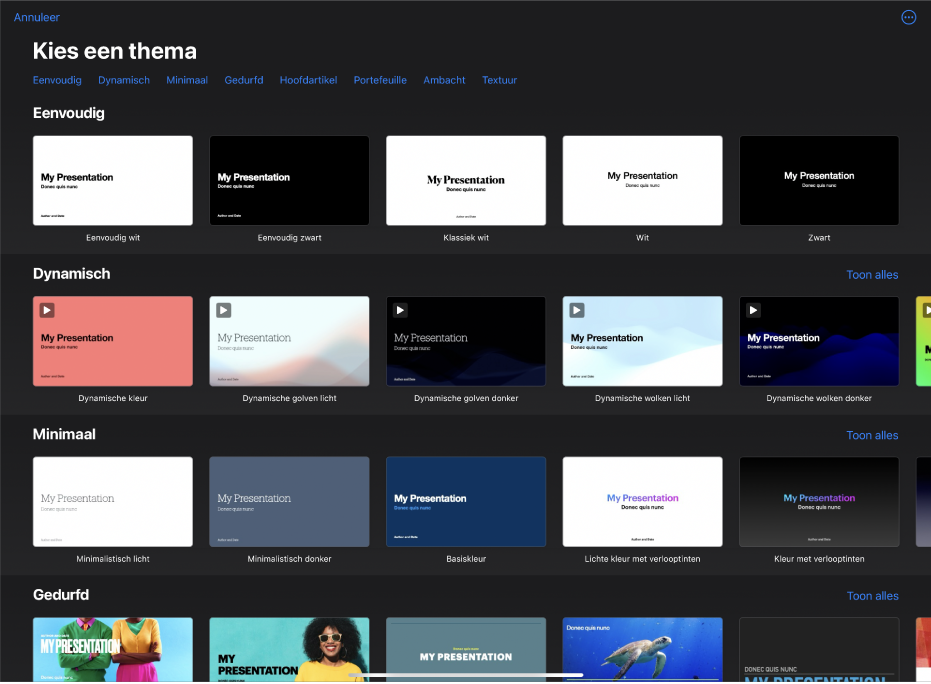
Een thema kiezen
Wil je een diavoorstelling maken? Begin met een thema en pas dit vervolgens naar wens aan. Thema's bevatten vooraf gedefinieerde dialay-outs met plaatsaanduidingen voor je eigen materiaal. Ga op de iPad naar de Keynote-app ![]() , tik op 'Kies een thema' om de themakiezer te openen en tik vervolgens op een thema.
, tik op 'Kies een thema' om de themakiezer te openen en tik vervolgens op een thema.
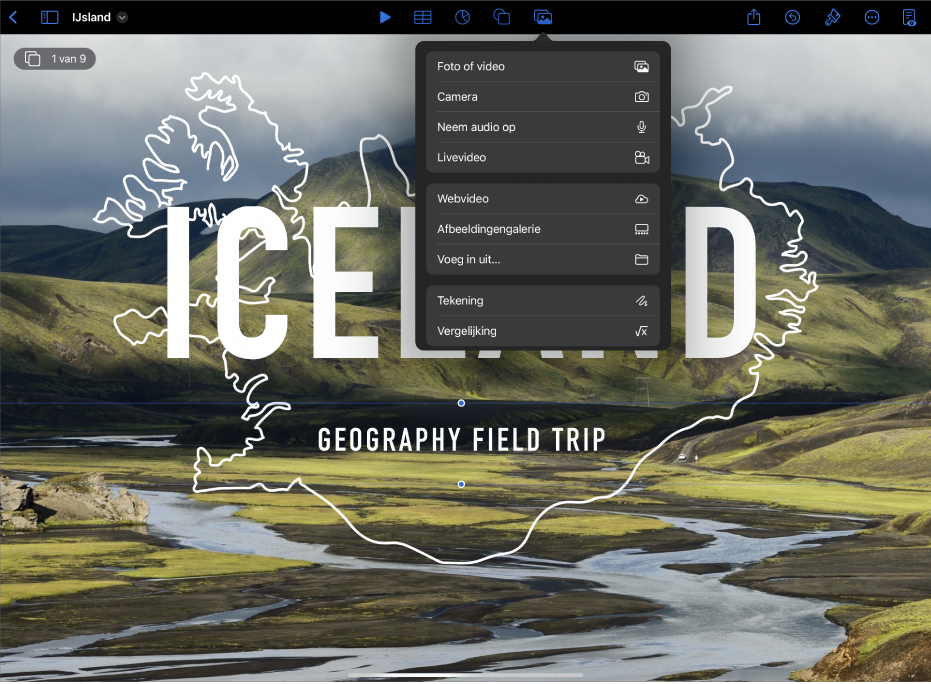
Foto's, films en meer toevoegen
Je kunt objecten zoals foto's, films, vormen en diagrammen aan je presentatie toevoegen. Om een object aan je dia toe te voegen, tik je op een van de objectknoppen in de knoppenbalk en selecteer je een object in het menu.
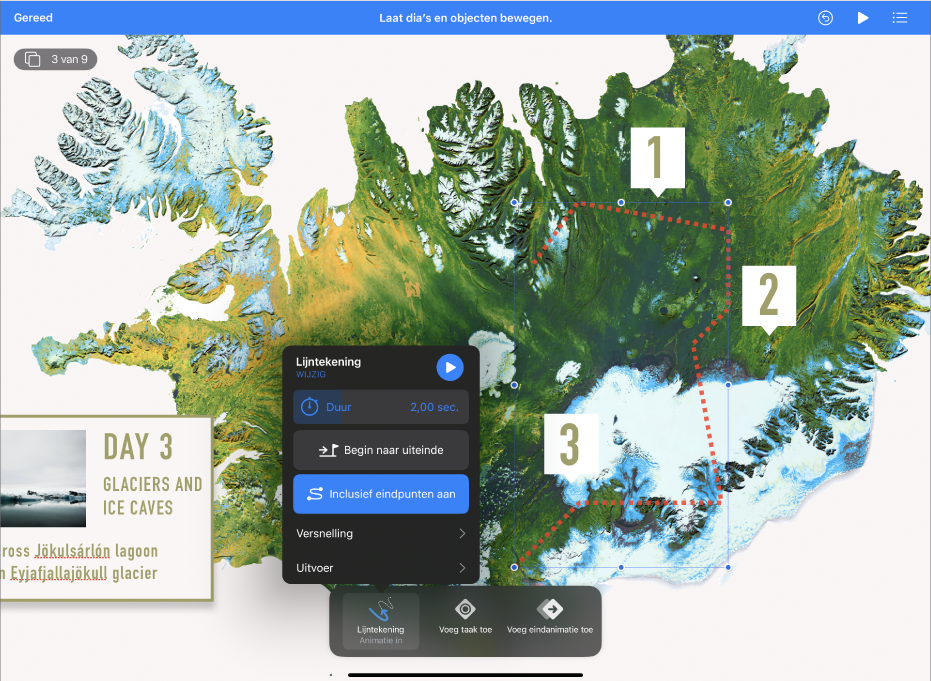
Je presentatie tot leven brengen met animaties
Met animaties kun je je diavoorstelling dynamischer maken door objecten in of uit te laten schuiven of rond te laten bewegen op de dia. Tik op het object waarop je een animatie wilt toepassen, tik op 'Animeer' en tik vervolgens op 'Voeg beginanimatie toe', 'Voeg taak toe' of 'Voeg eindanimatie toe'. Tik op een animatie-effect in de lijst en tik vervolgens op 'Gereed'.
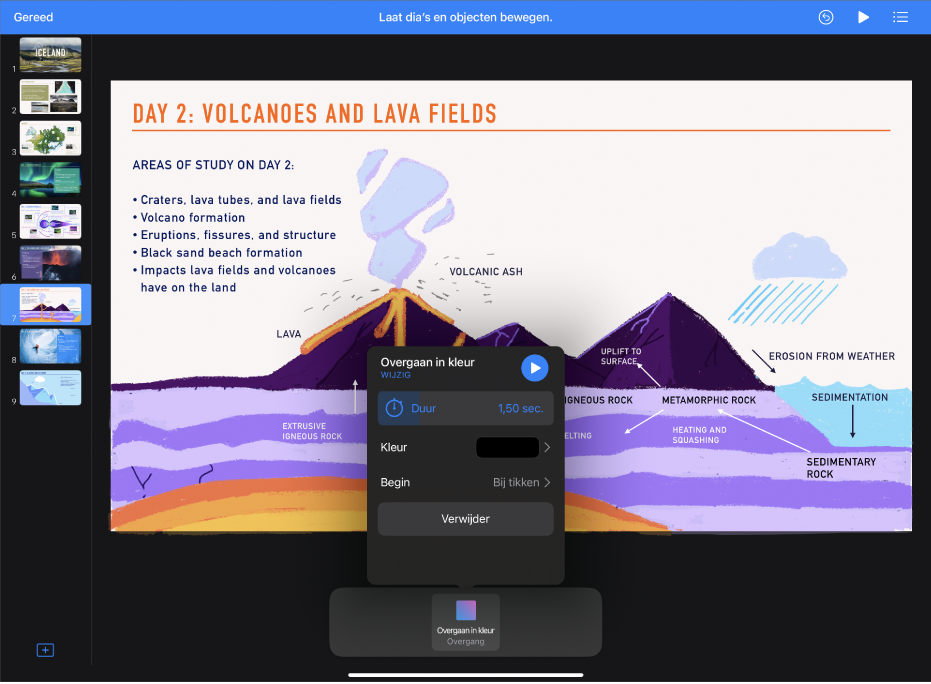
Dia-overgangen gebruiken
Overgangen zorgen voor meer samenhang in je presentatie als je van de ene naar de andere dia gaat. Om een overgang toe te voegen, tik je op een dia in het dianavigatiepaneel en tik je vervolgens op 'Overgang'. Tik op 'Voeg overgang toe', tik op een overgangseffect en tik op 'Gereed'.
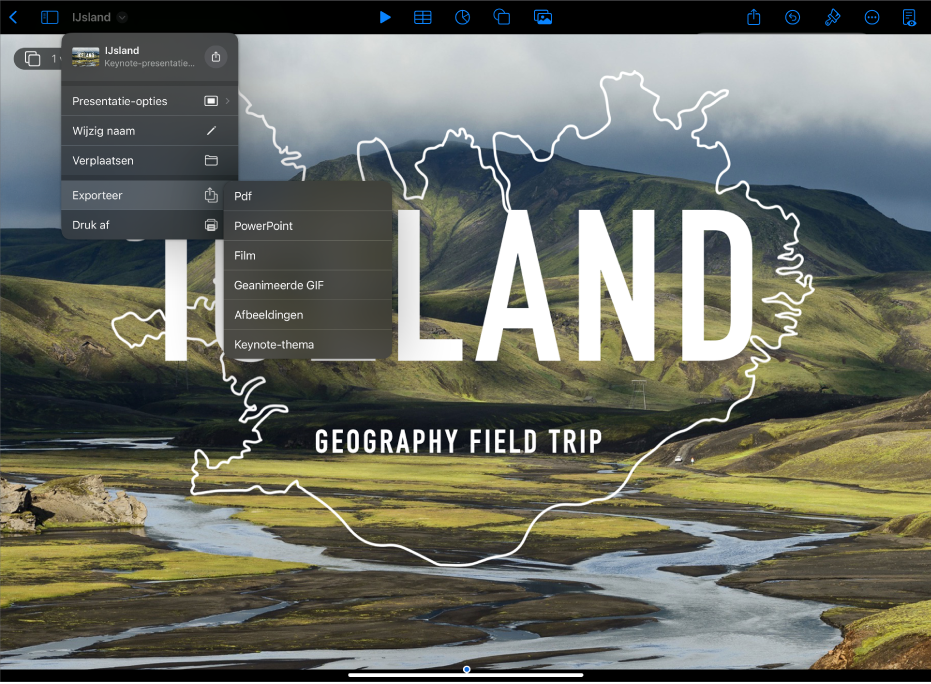
Je presentatie exporteren
Je kunt een kopie van je presentatie als Keynote-bestand of in een andere structuur bewaren, zoals pdf, PowerPoint of een filmstructuur. Om je presentatie te exporteren, tik je op ![]() in de knoppenbalk, tik je op 'Exporteer' en selecteer je de structuur die je wilt gebruiken.
in de knoppenbalk, tik je op 'Exporteer' en selecteer je de structuur die je wilt gebruiken.
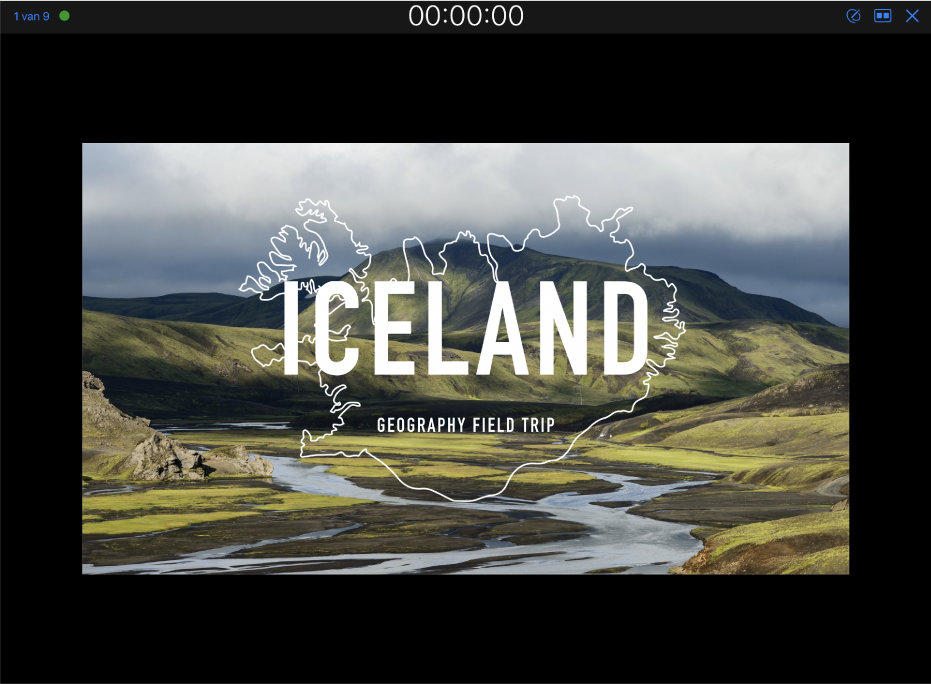
Je presentatie afspelen
Je kunt je presentatie eerst oefenen door in de knoppenbalk op ![]() en vervolgens op 'Oefen diavoorstelling' te tikken. Als je de presentatie aan anderen wilt laten zien, tik je in het dianavigatiepaneel op de dia waarmee je wilt beginnen en tik je op
en vervolgens op 'Oefen diavoorstelling' te tikken. Als je de presentatie aan anderen wilt laten zien, tik je in het dianavigatiepaneel op de dia waarmee je wilt beginnen en tik je op ![]() in de knoppenbalk. Tik op de dia om naar de volgende dia te gaan of veeg naar rechts om naar de vorige dia te gaan.
in de knoppenbalk. Tik op de dia om naar de volgende dia te gaan of veeg naar rechts om naar de vorige dia te gaan.
Wil je meer weten?