
Widgets toevoegen en aanpassen in het meldingencentrum op de Mac
Voeg in het meldingencentrum op de Mac widgets toe en pas deze aan, zodat je bijvoorbeeld je schema, je favoriete apparaten, het weer en het laatste nieuws rechtstreeks op het bureaublad kunt bijhouden.
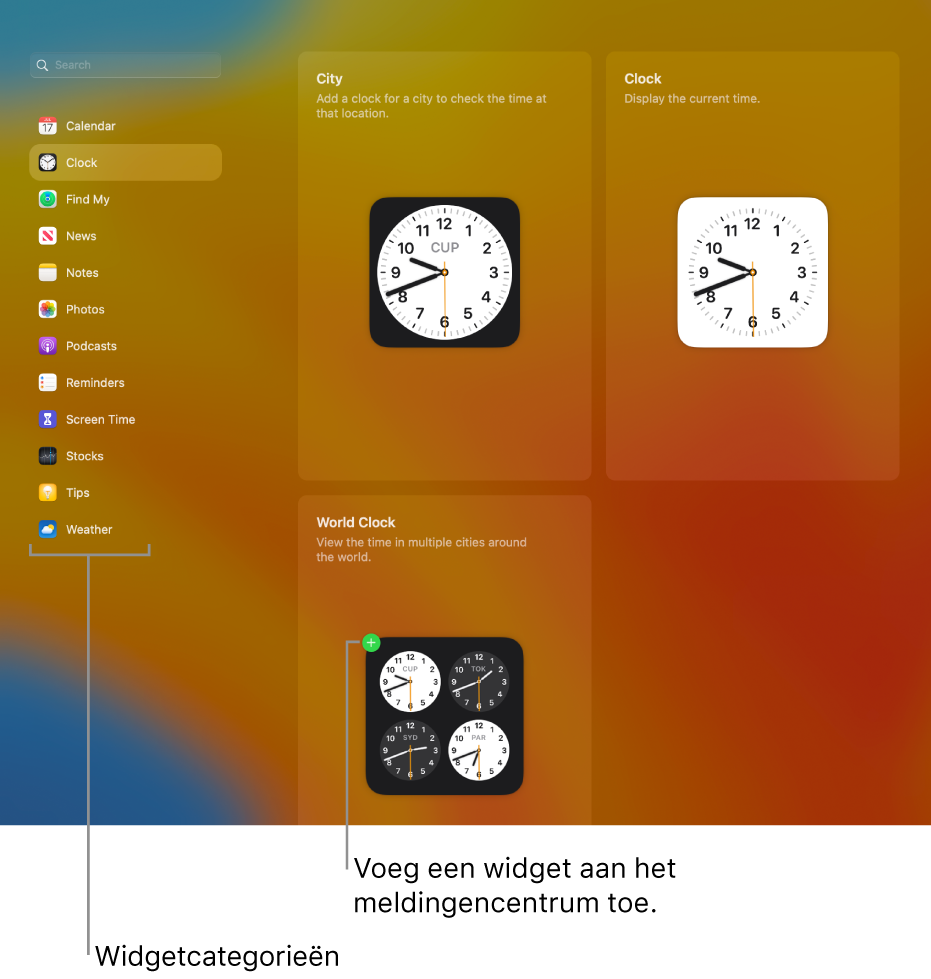
Klik op de datum en tijd in de menubalk of veeg met twee vingers naar links vanaf de rechterrand van de trackpad om het meldingencentrum te openen. Klik ergens op het bureaublad om de widget te sluiten.
Widgets toevoegen aan het meldingencentrum op de Mac
Open het meldingencentrum op de Mac.
Klik onder in het meldingencentrum op 'Wijzig widgets'.
Zoek in de lijst met widgetcategorieën een widget of klik op een categorie, zoals 'Klok', om een voorvertoning van de beschikbare widgets te zien.
Sommige widgets zijn beschikbaar in verschillende groottes. Klik op een grootte om een voorbeeld van de informatie in de widget weer te geven.
Om de widget aan je actieve widgets toe te voegen, plaats je de aanwijzer op de widget in het voorbeeld en klik je vervolgens op de knop met het plusteken
 .
. Om de locatie van de nieuwe widget te wijzigen in de reeks actieve widgets, sleep je de widget omhoog of omlaag. Als je de nieuwe widget niet meer wilt, klik je op de knop met het minteken
 .
.Wanneer je klaar bent met het toevoegen van widgets, klik je op 'Gereed' onderaan de actieve widgets.
Widgets aanpassen in het meldingencentrum op de Mac
Open het meldingencentrum op de Mac.
Klik onder in het meldingencentrum op 'Wijzig widgets'.
Voer in de reeks actieve widgets een of meer van de volgende stappen uit:
Wijzigen welke informatie wordt weergegeven in een widget: Plaats de aanwijzer op een widget. Als 'Wijzig widget' wordt weergegeven onder de naam van de widget (wat aangeeft dat je de informatie kunt wijzigen), klik je op de widget om deze om te draaien. Wijzig de opties of klik op de gemarkeerde informatie om deze te wijzigen. Klik bijvoorbeeld in de Lijst-widget voor Herinneringen op de gemarkeerde lijst om een andere lijst met herinneringen te kiezen. Wanneer je klaar bent, klik je op 'Gereed' in de widget.
De grootte van een widget wijzigen: Klik met de Control-toets ingedrukt op een widget en kies een andere grootte.
Wanneer je klaar bent met het aanpassen van widgets, klik je op 'Gereed' onderaan de actieve widgets.
Widgets verwijderen in het meldingencentrum op de Mac
Open het meldingencentrum op de Mac.
Houd de Option-toets ingedrukt terwijl je de aanwijzer op de widget plaatst die je wilt verwijderen en klik op de knop met het minteken
 .
.