
Documenten afdrukken op de Mac
In het afdrukvenster op je Mac kun je een printer selecteren en afdrukopties instellen om te bepalen hoe een afbeelding of document wordt weergegeven op de afgedrukte pagina.
Zie Een printer toevoegen aan de lijst met printers om een printer te verbinden of te configureren. Zie Controleren of een printer werkt of een probleem heeft of raadpleeg de printerdocumentatie van de fabrikant om problemen met de printer op te lossen.
Open het document op de Mac en kies 'Archief' > 'Druk af' of druk op Command + P.
Het afdrukvenster wordt weergegeven, met een voorvertoning van het document in afgedrukte vorm.
Opmerking: Afhankelijk van de printer en de app die je gebruikt, kunnen er in het afdrukvenster andere opties staan. Als de volgende stappen verschillen van wat je op het scherm ziet, raadpleeg je de documentatie voor de app die je gebruikt. Je geeft de documentatie weer door in de menubalk op 'Help' te klikken.
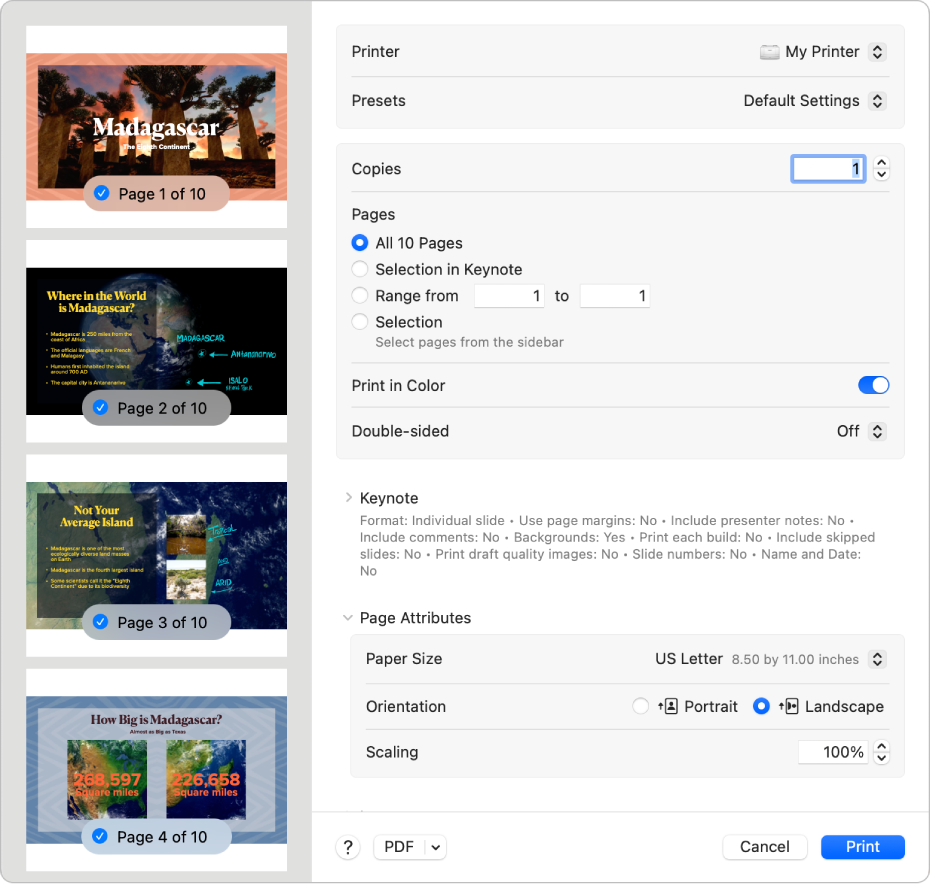
Tip: Als je een voorvertoning op ware grootte wilt bekijken in de app Voorvertoning, klik je op het pop‑upmenu 'Pdf' en kies je 'Open in Voorvertoning'.
Als je de aangegeven instellingen in het afdrukvenster ongewijzigd wilt gebruiken, hoef je alleen nog maar op 'Druk af' te klikken. Ga anders verder met stap 3.
Om de afdrukopties aan te passen, kies je een of meer van de volgende algemene afdrukinstellingen:
Printer: Kies de printer die je wilt gebruiken. Als je op meerdere Apple apparaten bij dezelfde Apple Account bent ingelogd, verschijnen AirPrint-printers die je onlangs hebt gebruikt automatisch in de lijst met printers op alle apparaten (macOS Sequoia, iOS 18 of iPadOS 18 vereist). Als de printer niet beschikbaar is, kun je deze toevoegen. Zie Een printer toevoegen aan de lijst met printers.
Voorinstellingen: Kies een voorinstelling voor de printer die je voor het document wilt gebruiken. Een voorinstelling is een groep afdrukinstellingen. In de meeste gevallen kun je de standaardinstellingen gebruiken, maar je kunt ook een groep instellingen kiezen die je voor een eerdere afdruktaak hebt bewaard. Zie Veelgebruikte afdrukinstellingen bewaren.
Aantal: Geef hier het gewenste aantal exemplaren op. Om alle pagina's van een document af te drukken voordat het volgende exemplaar wordt afgedrukt, klik je op 'Papierafhandeling' en selecteer je 'Sorteer vellen'. Zie Pagina's afdrukken in de normale volgorde.
Afdrukbereik: Geef het aantal pagina's op dat je wilt afdrukken. Je kunt alle pagina's afdrukken of een deel van de pagina's selecteren. Je kunt bijvoorbeeld pagina 6 tot en met 9 van een document met 10 pagina's afdrukken. Je kunt ook alleen selecteerde pagina's afdrukken met de knop 'Selectie'. Klik op het paginalabel in de navigatiekolom van Voorvertoning om de pagina te selecteren die je wilt afdrukken. Pagina's in de selectie hoeven niet opeenvolgend te zijn. Je kunt bijvoorbeeld pagina 2 en pagina 4 van een document met 5 pagina's selecteren om af te drukken.
Druk af in kleur: Selecteer deze optie om in kleur af te drukken (als dit op je printer mogelijk is). Als je deze optie uitschakelt, worden documenten in zwart-wit afgedrukt.
Dubbelzijdig: Kies 'Aan' uit het pop‑upmenu 'Dubbelzijdig' om aan beide zijden van het papier af te drukken (ook wel afdrukken in duplex genoemd), als dit op je printer mogelijk is. Je kunt ook 'Aan (korte zijde)' kiezen, zodat het af te drukken document aan de bovenzijde kan worden ingebonden.
Papierformaat: Kies het papierformaat voor het document. Kies bijvoorbeeld 'US Letter' als papier met het formaat 8,5 x 11 inch in de printer is geladen.
Richting: Klik op de knoppen om te schakelen tussen 'Staand' en 'Liggend'. De wijziging in het document wordt op de voorvertoningspagina's in de navigatiekolom weergegeven.
Vergroten/verkleinen: Voer een vergrotings- of verkleiningspercentage in om de afgedrukte afbeelding aan te passen aan het papierformaat. De wijziging wordt op de voorvertoningspagina's in de navigatiekolom weergegeven.
Klik op de knop 'Druk af'.
Instellen hoe documenten worden afgedrukt
Hieronder volgen enkele algemene taken die je kunt uitvoeren bij het afdrukken:
Veelgebruikte afdrukinstellingen bewaren voor als je documenten vaker afdrukt
Pagina's en afbeeldingen vergroten of verkleinen, zodat ze op een pagina passen
Pagina's in de normale of omgekeerde volgorde afdrukken of alleen even of oneven pagina's afdrukken
Pagina's met randen, gespiegelde afbeeldingen of pagina's ondersteboven afdrukken
Als je een document afdrukt en de marges hebben een andere breedte dan je verwacht of de tekst wordt afgekapt, is er mogelijk een conflict tussen de marges die zijn ingesteld voor het paginaformaat in de app en het niet-afdrukbare gebied van de pagina dat voor de geselecteerde printer is ingesteld. Stel het niet-afdrukbare gebied voor het paginaformaat in op "0" (nul). Zie Afdrukken op papier met ongebruikelijke afmetingen door een aangepast papierformaat aan te maken voor informatie over het instellen van het niet-afdrukbare gebied voor een bepaald paginaformaat.