
Last ned apper og Safari-utvidelser i App Store på Mac
For å finne en app eller Safari-utvidelse kan du søke eller bla i App Store. Når du har funnet det du vil ha, kan du kjøpe det ved å bruke Apple-kontoen din, eller du kan løse inn en nedlastingskode eller et gavekort.
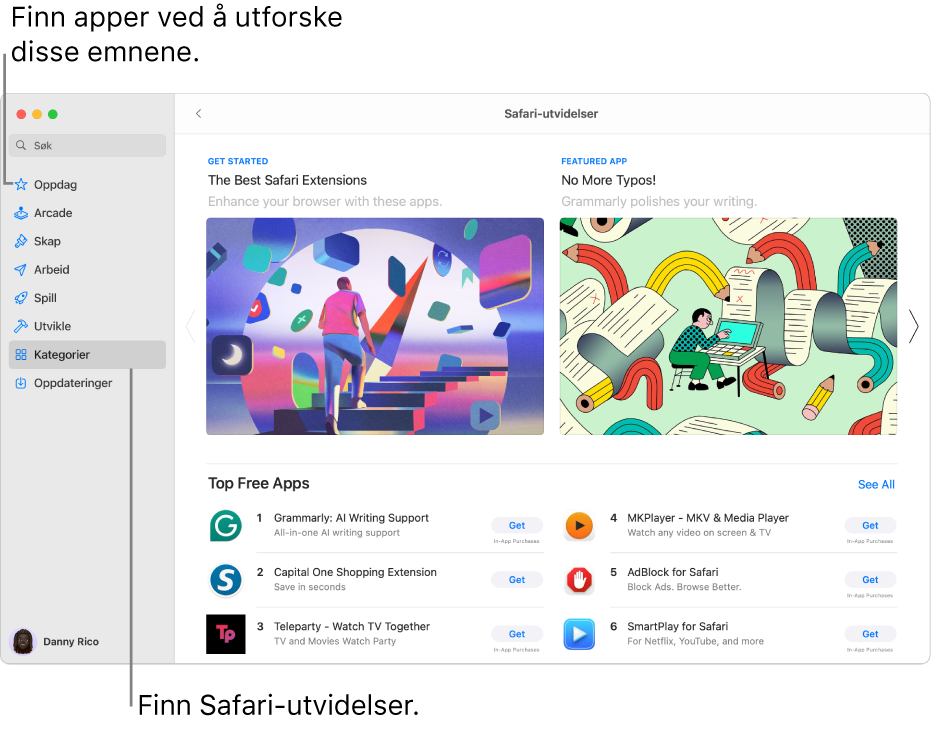
Finn og kjøp apper
Åpne App Store-appen
 på Macen.
på Macen.Gjør ett av følgende:
Søk etter en app: Skriv inn ett eller flere ord i søkefeltet øverst i venstre hjørne i App Store-vinduet, og trykk deretter på returtasten.
Bla i App Store: Klikk på Oppdag, Skap, Arbeid, Spill, Utvikle eller Kategorier i sidepanelet.
Apper som vises med etiketten Designet for iPhone eller Designet for iPad, er også kompatible med Macer med Apple-chip. Se Bruk iPhone- og iPad-apper på Mac med Apple-chip.
Klikk på en apps navn eller symbol for å se en beskrivelse, vise kundevurderinger og omtaler og se appens personvernpraksis.
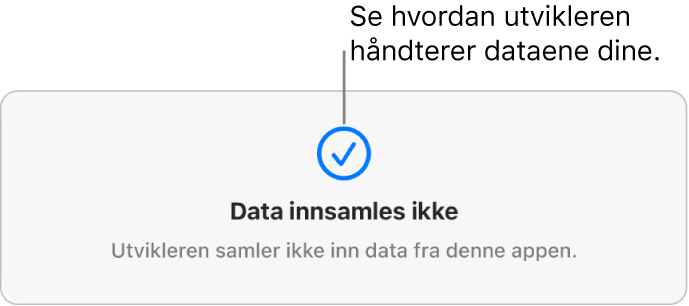
Hvis du vil laste ned appen, klikker du på knappen som viser prisen på appen eller «Hent». Klikk deretter på knappen igjen for å installere eller kjøpe appen.
Tips: Klikk på appens navn og vis appsiden for å se hvor lang tid det er igjen før nedlastingen er fullført. Tiden vises ved siden av
 .
.
Kjøp innhold i apper og abonnementer
Noen apper selger ekstra innhold, inkludert appoppgraderinger, spillinnhold og abonnementer.
For å gjennomføre et kjøp i en app må du skrive inn Apple-kontoinformasjonen din. Du finner mer informasjon om abonnementer på Administrer abonnementer i App Store.
Last ned apper som er kjøpt av andre familiemedlemmer
Hvis du er en del av en Familiedeling-gruppe, kan du laste ned kvalifiserte apper som andre familiemedlemmer har kjøpt.
Åpne App Store-appen
 på Macen.
på Macen.Kikk på navnet ditt nederst til venstre (eller klikk på Logg på hvis du ikke er logget på).
Klikk på «Kjøpt av»-menyen, og velg deretter et familiemedlem.
Klikk på
 ved siden av et objekt du vil laste ned.
ved siden av et objekt du vil laste ned.
Sett en nedlasting på pause
Hvis du laster ned en app, kan du sette nedlastingen på pause og gjenoppta den senere.
Sett en nedlasting på pause: Klikk på
 .
.Fortsett en nedlasting: Klikk på
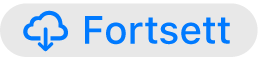 .
.
Avbryt en nedlasting
Gjør ett av følgende:
Fra Launchpad: Klikk på
 i Dock på Macen for å åpne Launchpad. Klikk og hold på appsymbolet, og klikk deretter på
i Dock på Macen for å åpne Launchpad. Klikk og hold på appsymbolet, og klikk deretter på  .
.Fra Finder: Klikk på
 i Dock på Macen for å åpne et Finder-vindu. Hold nede Kontroll-tasten mens du klikker på appsymbolet i Apper-mappen, og velg deretter Flytt til papirkurv.
i Dock på Macen for å åpne et Finder-vindu. Hold nede Kontroll-tasten mens du klikker på appsymbolet i Apper-mappen, og velg deretter Flytt til papirkurv.
Endre innstillinger for nedlastinger og kjøp
Velg Apple-menyen

Hvis du ikke ser navnet ditt, klikker du på Logg på med Apple-kontoen din.
Klikk på Medier og kjøp, og velg deretter alternativene dine.