
Eksporter bilder, videoer, lysbildeserier og minner fra Bilder på Mac
Eksporter bilder i et valgt format
Du kan eksportere bilder, slik at du kan importere dem og arbeide med dem i andre apper. Den enkleste måten å eksportere bilder på, er å flytte dem til en plassering i Finder. Du kan også bruke Eksporter-kommandoen, som gir deg muligheten til å bestemme filformat, filnavn og innstillinger for organisering av undermapper. Du kan velge størrelse og format for de eksporterte bildene. Du kan også eksportere et Live Photo som et stillbilde.
Marker objektet du vil eksportere, i Bilder-appen
 på Macen.
på Macen.Velg Arkiv > Eksporter > Eksporter [antall] bilder.
Klikk på Bildetype-lokalmenyen, og velg filtypen for de eksporterte bildene.
JPEG oppretter mindre filer som er egnet til bruk med nettsteder og andre bildeapper.
TIFF er et tapsfritt filformat som fungerer godt for overføring av bilder mellom maskiner og apper.
PNG er et annet tapsfritt filformat som er populært for nettbilder.
Hvis du vil spesifisere størrelsen, kvaliteten og andre eksportalternativer for en bestemt filtype, kan du klikke på pil ned
 ved siden av Bildetype-lokalmenyen og deretter velge alternativene du vil ha:
ved siden av Bildetype-lokalmenyen og deretter velge alternativene du vil ha: Lokalmeny for JPEG-kvalitet (kun JPEG-filer): Velg en oppløsning (antallet bildepunkter i det eksporterte bildet). Dette har betydning for visnings- og utskriftskvalitet.
Avkrysningsruten for 16-bit (kun TIFF-filer): Marker for å eksportere et bilde som er kompatibelt med eldre 16-bit-datamaskiner.
Fargeprofil-lokalmeny: Velg en fargeprofil for å opprettholde overensstemmende skjerm- eller utskriftskvalitet på andre enn dine egen skjermer eller skrivere.
Størrelse-lokalmeny: Velg størrelse for det eksporterte bildet.
Klikk på Filnavn-lokalmenyen, og velg hvordan du vil navngi de eksporterte filene (dette trinnet er valgfritt).
Du kan navngi de eksporterte filene med titlene du har gitt dem i Bilder, med filnavnene eller med filnavn med løpende nummerering. Hvis du velger Fortløpende, kan du angi tekst som vises før hvert nummer (for eksempel, Bursdag – 1, Bursdag – 2, og så videre).
Klikk på Undermappeformat-lokalmenyen, og velg hvordan du vil dele de eksporterte filene i mapper.
Hvis du for eksempel eksporterer bilder fra flere forskjellige dager, kan du få Bilder til å eksportere hver dag som en undermappe oppkalt etter dagen. Velg Ingen for å eksportere bildene som enkeltfiler uten undermapper.
Klikk på Eksporter.
Velg hvor du vil arkivere de eksporterte bildefilene, og klikk deretter på Eksporter.
Tips: Hvis du er logget på med Apple-ID-en din og har slått på iCloud Drive, kan du eksportere bildefiler til iCloud Drive og deretter få tilgang til dem fra alle Macer, iPhoner, iPader eller Windows-PC-er du har konfigurert med iCloud Drive. Se Bruk iCloud Drive til å lagre dokumenter.
Eksporter bilder med originalformatet
Du kan eksportere bilder med det opprinnelige filformatet som de ble importert til Bilder-biblioteket med. Et Live Photo-bilde eksporteres som to separate filer: en stillbildefil og en videofil.
Marker bildene du vil eksportere, i Bilder-appen
 på Macen.
på Macen.Velg Arkiv > Eksporter > Eksporter uendret original.
Hvis du vil eksportere IPTC-informasjon (tilordnede IPTC-metadata og -nøkkelord) som en XMP-tilleggsfil, markerer du avkrysningsruten Eksporter IPTC som XMP.
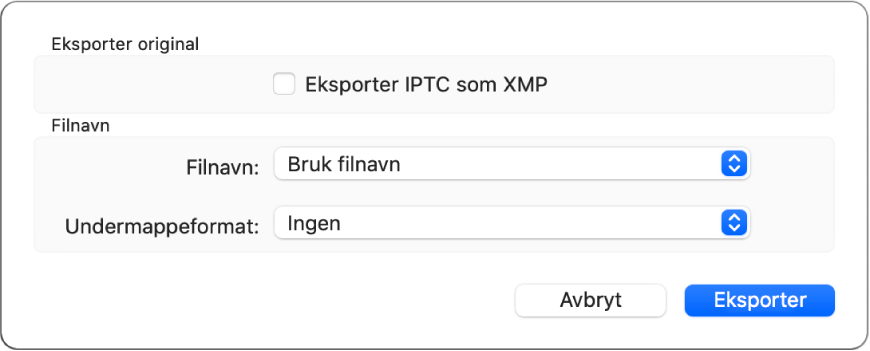
Klikk på Filnavn-lokalmenyen, og velg hvordan du vil navngi de eksporterte filene (dette trinnet er valgfritt).
Du kan navngi de eksporterte filene med titlene du har gitt dem i Bilder, med filnavnene eller med filnavn med løpende nummerering. Hvis du velger Fortløpende, kan du angi tekst som vises før hvert nummer (for eksempel, Bursdag – 1, Bursdag – 2, og så videre).
Klikk på Undermappeformat-lokalmenyen, og velg hvordan du vil dele de eksporterte filene i mapper.
Hvis du for eksempel eksporterer bilder fra flere forskjellige dager, kan du få Bilder til å eksportere hver dag som en undermappe oppkalt etter dagen. Velg Ingen for å eksportere bildene som enkeltfiler uten undermapper.
Klikk på Eksporter.
Velg hvor du vil arkivere de eksporterte bildefilene, og klikk deretter på Eksporter originaler.
Eksporter videoer
Du kan eksportere videoer slik at du kan dele dem eller arbeide med dem i andre apper. Når du eksporterer en video, kan du velge filmkvaliteten og hvorvidt metadata som en tittel eller en bildetekst inkluderes i den eksporterte filen.
Marker videoen du vil eksportere, i Bilder-appen
 på Macen.
på Macen.Velg Arkiv > Eksporter > Eksporter [antall] videoer.
Klikk på Videokvalitet-lokalmenyen, og velg videoformatet for den eksporterte videoen.
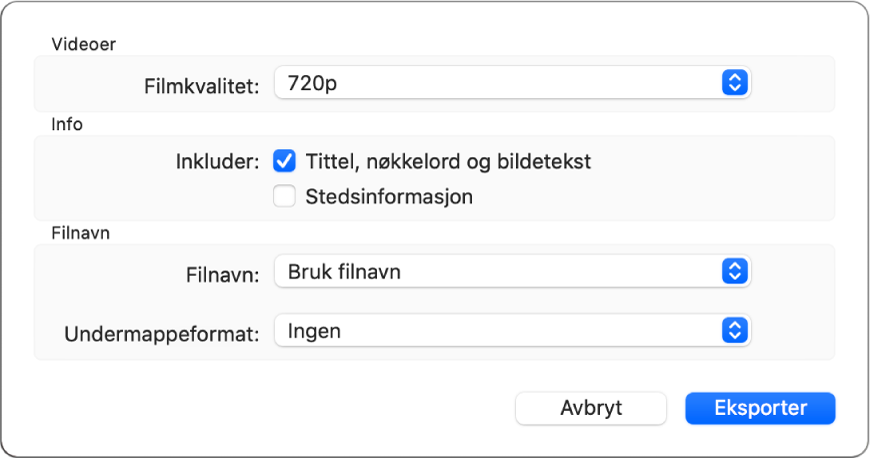
Standard definition (480p) er bra for en TV med standard oppløsning. Hvis videoen skal spilles på en TV eller skjerm med høy oppløsning, velger du et av high definition-formatene: 720p eller 1080p. 4K brukes for TV-er og skjermer med ultrahøy oppløsning.
Klikk på Filnavn-lokalmenyen, og velg hvordan du vil navngi de eksporterte filene (dette trinnet er valgfritt).
Du kan navngi de eksporterte filene med titlene du har gitt dem i Bilder, med filnavnene eller med filnavn med løpende nummerering. Hvis du velger Fortløpende, kan du angi tekst som vises før hvert nummer (for eksempel, Bursdag – 1, Bursdag – 2, og så videre).
Klikk på Undermappeformat-lokalmenyen, og velg hvordan du vil dele de eksporterte filene i mapper.
Hvis du for eksempel eksporterer videoer fra flere forskjellige dager, kan du få Bilder til å eksportere hver dag som en undermappe oppkalt etter dagen. Velg Ingen for å eksportere videoene som enkeltfiler uten undermapper.
Klikk på Eksporter.
Velg hvor du vil arkivere de eksporterte videofilene, og klikk deretter på Eksporter.
Tips: Hvis du er logget på med Apple-ID-en din og har slått på iCloud Drive, kan du eksportere videofiler til iCloud Drive og deretter få tilgang til dem fra alle Macer, iPhoner, iPader eller Windows-PC-er du har konfigurert med iCloud Drive. Se Bruk iCloud Drive til å lagre dokumenter.
Eksporter lysbildeserier
Du kan eksportere lysbildeserier du kan dele med andre. Når du eksporterer en lysbildeserie, oppretter Bilder en filmfil med videoformatet du velger.
Klikk på en lysbildeserie under Prosjekter i sidepanelet i Bilder-appen
 på Macen.
på Macen.Klikk på Eksporter i verktøylinjen, eller velg Arkiv > Eksporter > Eksporter bildeserie.
Skriv inn et filnavn for lysbildeseriefilmen i Arkiver som-feltet.
Klikk på Format-lokalmenyen, og velg en filtype for den eksporterte filmen.
Standard definition (480p) er bra for en TV med standard oppløsning. Hvis lysbildeserien skal spilles på en TV eller skjerm med høy oppløsning, velger du et av high definition-formatene: 720p eller 1080p.
Velg hvor du vil arkivere den eksporterte lysbildeseriefilmen, og klikk deretter på Arkiver.
Eksporter minner
Du kan også eksportere minner for å dele dem med andre. Når du eksporterer et minne, oppretter Bilder en filmfil med videoformatet du velger.
Klikk på Minner i sidepanelet i Bilder-appen
 på Macen, og dobbeltklikk på minnet du vil eksportere.
på Macen, og dobbeltklikk på minnet du vil eksportere.Trykk på mellomromstasten for å avslutte visningen av et minne.
Velg Arkiv > Eksporter > Eksporter minnefilm.
Skriv inn et filnavn for minnet i Arkiver som-feltet.
Klikk på Hvor-lokalmenyen, og velg en plassering for det eksporterte minnet.
Klikk på Retning-lokalmenyen, og velg Liggende, Stående eller Kvadrat.
Klikk på Størrelsesforhold-lokalmenyen og velg et størrelsesforhold (16:9, 4:3 eller Opprinnelig).
Klikk på Arkiver.
Eksporter et Live Photo som et animert GIF-bilde
Marker et Live Photo i Bilder-appen
 på Macen.
på Macen. Klikk på Eksporter i verktøylinjen, eller velg Arkiv > Eksporter > Eksporter GIF.
Velg en plassering å eksportere til, og klikk deretter på Eksporter.
Eksporter et videobilde som et bilde
Du kan også gå gjennom et videoklipp for å identifisere et utestående bilde og eksportere det som et bilde i Bilder-mappen.
Åpne et videoklipp i Bilder-appen
 på Macen, og flytt spillehodet til bildet du vil eksportere.
på Macen, og flytt spillehodet til bildet du vil eksportere.Velg Arkiv > Eksporter > Eksporter videobilde til bilder.
En TIFF-fil med navnet «Bilde [dato ]» vises i Bilder-mappen.
Tips: Hvis du raskt vil eksportere en gruppe med bilder til skrivebordet, markerer du bildene du vil ha, og flytter deretter markeringsindikatoren øverst til høyre i vinduet til skrivebordet.
