Podręcznik użytkownika iPada
- Witamy
- Nowości w systemie iOS 12
-
- Budzenie i odblokowywanie
- Podstawowe gesty
- Nauka gestów obsługi iPada z Face ID
- Ekran początkowy i aplikacje
- Zmiana ustawień
- Robienie zrzutu ekranu
- Regulowanie głośności
- Zmiana lub wyłączanie dźwięków
- Wyszukiwanie treści
- Korzystanie z centrum sterowania oraz dostosowywanie go
- Otwieranie widoku Dzisiaj oraz dostosowywanie go
- Uzyskiwanie dostępu do funkcji z zablokowanego ekranu
- Podróżowanie z iPadem
- Określanie limitów czasu przed ekranem i ograniczeń
- Synchronizowanie iPada przy użyciu iTunes
- Ładowanie baterii i sprawdzanie jej stanu
- Znaczenie ikon na pasku statusu
-
- Znajdź moich znajomych
- Znajdź mój iPhone
-
- Pisanie wiadomości email
- Adresowanie i wysyłanie wiadomości email
- Wyświetlanie wiadomości email
- Zachowywanie wersji roboczej wiadomości email
- Oznaczanie flagą i filtrowanie wiadomości email
- Porządkowanie poczty email
- Wyszukiwanie wiadomości email
- Usuwanie i odzyskiwanie usuniętych wiadomości email
- Praca z załącznikami
- Drukowanie wiadomości email
- Miarka
-
- Konfigurowanie iMessage
- Wysyłanie i odbieranie wiadomości
- Animowanie wiadomości
- Wysyłanie wiadomości zawierających zdjęcia, wideo i dźwięk
- Używanie aplikacji obsługujących iMessage
- Korzystanie z animoji i memoji
- Wysyłanie efektu Digital Touch
- Wysyłanie i odbieranie pieniędzy przy użyciu Apple Pay
- Zmiana powiadomień
- Filtrowanie, blokowanie i usuwanie wiadomości
-
- Wyświetlanie zdjęć i wideo
- Edytowanie zdjęć i wideo
- Porządkowanie zdjęć w albumach
- Wyszukiwanie w aplikacji Zdjęcia
- Udostępnianie zdjęć i wideo
- Wyświetlanie wspomnień
- Znajdowanie osób w aplikacji Zdjęcia
- Przeglądanie zdjęć według miejsc
- Korzystanie z funkcji Zdjęcia iCloud
- Udostępnianie zdjęć w albumach udostępnianych iCloud
- Korzystanie z funkcji Mój strumień zdjęć
- Importowanie zdjęć i wideo
- Drukowanie zdjęć
- Giełda
- Porady
-
- Udostępnianie dokumentów z aplikacji
- Udostępnianie plików z iCloud Drive
- Udostępnianie plików przez AirDrop
-
- Konfigurowanie chmury rodzinnej
- Udostępnianie kupionych rzeczy członkom rodziny
- Włączanie próśb o zgodę na kupienie rzeczy
- Ukrywanie zakupów
- Udostępnianie subskrypcji
- Udostępnianie zdjęć, kalendarza i innych informacji członkom rodziny
- Odnajdywanie zgubionego urządzenia członka rodziny
- Konfigurowanie funkcji Czas przed ekranem dla członków rodziny
-
- Akcesoria dołączane do iPada
- Łączenie z urządzeniami Bluetooth
- Przesyłanie strumieniowe dźwięku i wideo do innych urządzeń
- Podłączanie do telewizora, projektora lub wyświetlacza
- Sterowanie dźwiękiem na wielu urządzeniach
- Apple Pencil
- Używanie klawiatury Smart Keyboard i etui Smart Keyboard Folio
- Korzystanie z klawiatury Magic Keyboard
- AirPrint
- Handoff
- Korzystanie z uniwersalnego schowka
- Wykonywanie i odbieranie połączeń przez Wi‑Fi
- Instant Hotspot
- Hotspot osobisty
- Przenoszenie plików przy użyciu iTunes
-
-
- Pierwsze kroki z funkcjami dostępności
- Skróty dostępności
-
-
- Włączanie VoiceOver i ćwiczenie gestów
- Zmiana ustawień VoiceOver
- Nauka gestów VoiceOver
- Obsługa iPada przy użyciu gestów VoiceOver
- Sterowanie funkcją VoiceOver przy użyciu pokrętła
- Korzystanie z klawiatury ekranowej
- Pisanie palcem
- Korzystanie z VoiceOver za pomocą klawiatury Magic Keyboard
- Wpisywanie tekstu brajlowskiego na ekranie podczas korzystania z funkcji VoiceOver
- Korzystanie z monitora brajlowskiego
- Korzystanie z funkcji VoiceOver w aplikacjach
- Funkcje Mów zaznaczone, Przeczytaj ekran i Mów wpisywane
- Powiększanie zawartości ekranu (funkcja Zoom)
- Lupa
- Ustawienia wyświetlania
- Face ID i wykrywanie uwagi
-
- Dostęp nadzorowany
-
- Ważne informacje dotyczące bezpieczeństwa
- Ważne informacje o obsłudze
- Przełączanie aplikacji w tryb pełnoekranowy
- Uzyskiwanie informacji o iPadzie
- Wyświetlanie lub zmiana ustawień sieci komórkowej
- Uzyskiwanie dalszych informacji na temat oprogramowania iPada i usług
- Oświadczenie o zgodności z wymogami FCC
- Oświadczenie o zgodności ze standardami ISED Canada
- Informacje o urządzeniu laserowym klasy 1
- Apple a środowisko naturalne
- Informacje o recyklingu i pozbywaniu się sprzętu
- Oświadczenie o zgodności z normą ENERGY STAR
- Prawa autorskie
Pisanie notatek na iPadzie
W aplikacji Notatki ![]() możesz szybko notować pomysły oraz porządkować szczegółowe informacje w formie list kontrolnych, tabel itd.
możesz szybko notować pomysły oraz porządkować szczegółowe informacje w formie list kontrolnych, tabel itd.
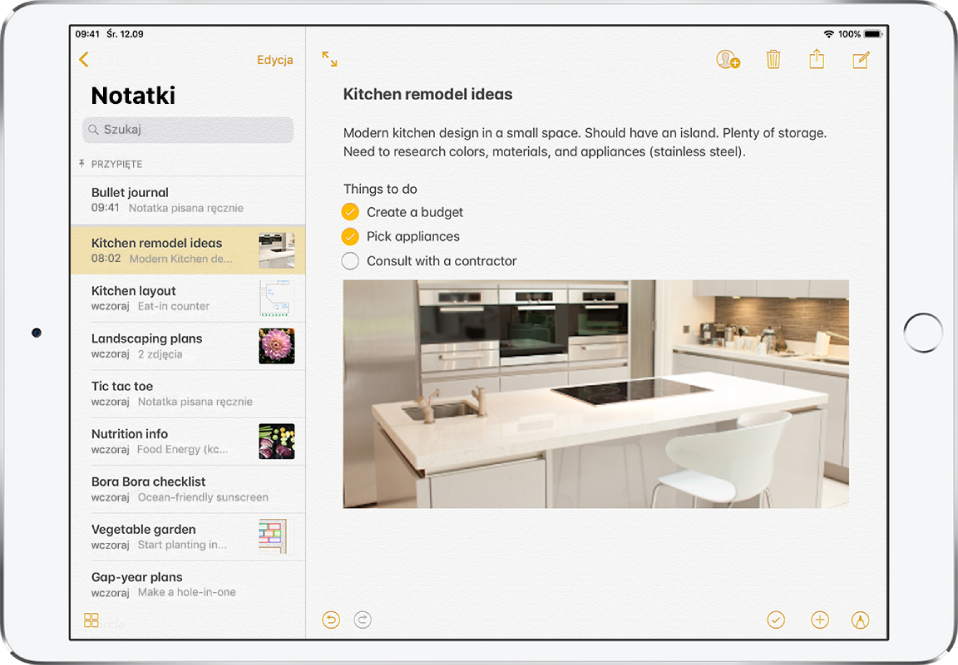
Tworzenie i formatowanie nowej notatki
Poproś Siri. Powiedz na przykład: „Create a new note” Dowiedz się, jak używać Siri.
Stuknij w
 , a następnie wpisz tekst.
, a następnie wpisz tekst.Pierwszy wiersz notatki jest jednocześnie jej tytułem.
Aby zmienić formatowanie, stuknij w
 .
.Możesz zastosować styl nagłówka, czcionkę pogrubioną lub kursywę, listę punktowaną lub numerowaną i inne.
Aby zachować notatkę, stuknij w Gotowe.
Porada: Możesz szybko tworzyć nowe notatki lub wznawiać edycję ostatniej, stukając Apple Pencil w zablokowany ekran (na obsługiwanych modelach). Na innych modelach iPada możesz to zrobić, dodając narzędzie Notatki do centrum sterowania. Aby zmienić zachowanie zablokowanego ekranu, przejdź do Ustawień ![]() i stuknij w Notatki > Dostęp z zablokowanego ekranu.
i stuknij w Notatki > Dostęp z zablokowanego ekranu.
Dodawanie listy kontrolnej
Stuknij w
 w notatce.
w notatce.Wpisz pozycje listy.
Gdy wykonasz pozycję listy, zaznacz ją, stukając w jej puste kółko.
Aby wrócić do formatu standardowego, stuknij ponownie w ![]() .
.
Dodawanie lub edycja tabeli
Stuknij w
 w notatce.
w notatce.Wykonaj dowolne z następujących czynności:
Wprowadzanie tekstu: Stuknij w komórce, a następnie wpisz tekst.
Przechodzenie do następnej komórki: Stuknij w Dalej. Gdy osiągniesz ostatnią komórkę, stuknięcie w Dalej dodaje kolejny wiersz.
Formatowanie wiersza lub kolumny: Stuknij w uchwyt zaznaczania wiersza lub kolumny, a następnie wybierz styl, na przykład pogrubienie, kursywę, podkreślenie lub przekreślenie.
Dodawanie lub usuwanie wiersza lub kolumny: Stuknij w uchwyt zaznaczania wiersza lub kolumny, a następnie wybierz opcję dodawania lub usuwania.
Przenoszenie wiersza lub kolumny: Dotknij uchwytu zaznaczania wiersza lub kolumny, przytrzymaj go, a następnie przeciągnij go w nowe miejsce.
Wyświetlanie innych kolumn: Jeśli tabela jest szersza niż ekran, aby wyświetlić niewidoczne kolumny, musisz przewijać ją w lewo lub w prawo.

Aby usunąć tabelę i skonwertować jej zawartość na tekst, stuknij w komórkę w tabeli, stuknij w ![]() , a następnie stuknij w Konwertuj na tekst.
, a następnie stuknij w Konwertuj na tekst.
Zmiana wyglądu aplikacji Notatki na iPadzie
Wyświetlanie notatki na pełnym ekranie: Po wyświetleniu notatki w orientacji poziomej stuknij w
 lub obróć iPada do orientacji pionowej.
lub obróć iPada do orientacji pionowej.Jednoczesne wyświetlanie kont, listy notatek i wybranej notatki: (iPad Pro, 12,9‑calowy) Obróć iPada do orientacji poziomej, a następnie stuknij w
 .
.