Podręcznik użytkownika Numbers na iPada
- Witaj
- Nowości
-
- Pierwsze kroki z Numbers
- Wprowadzenie do obrazków, wykresów i innych obiektów
- Tworzenie arkusza kalkulacyjnego
- Otwieranie arkuszy kalkulacyjnych
- Unikanie przypadkowej edycji
- Personalizowanie szablonów
- Używanie arkuszy
- Cofanie lub przywracanie zmian
- Zachowywanie arkusza kalkulacyjnego
- Znajdowanie arkusza kalkulacyjnego
- Usuwanie arkusza kalkulacyjnego
- Drukowanie arkusza kalkulacyjnego
- Zmienianie tła arkusza
- Kopiowanie tekstu i obiektów między aplikacjami
- Dostosowywanie paska narzędzi
- Podstawy korzystania z ekranu dotykowego
- Używanie rysika Apple Pencil w Numbers
-
- Wysyłanie arkusza kalkulacyjnego
- Wprowadzenie do współpracy
- Zapraszanie do współpracy
- Współpraca nad udostępnianym arkuszem kalkulacyjnym
- Wyświetlanie ostatniej aktywności w udostępnionym arkuszu kalkulacyjnym
- Zmienianie ustawień udostępnianego arkusza kalkulacyjnego
- Przerywanie udostępniania arkusza kalkulacyjnego
- Foldery udostępniane i współpraca
- Współpraca przy użyciu serwisu Box
-
- Używanie iCloud w Numbers
- Importowanie pliku Excela lub pliku tekstowego
- Eksportowanie do formatu Excel lub innego
- Przywracanie wcześniejszej wersji arkusza kalkulacyjnego
- Przenoszenie arkusza kalkulacyjnego
- Zabezpieczanie hasłem arkusza kalkulacyjnego
- Tworzenie szablonów własnych i zarządzanie nimi
- Prawa autorskie

Używanie klawiatury formuł w Numbers na iPadzie
Przy użyciu klawiatury formuł można dodawać do arkuszy kalkulacyjnych obliczenia matematyczne oraz wybierać funkcje z przeglądarki funkcji.
Aby otworzyć klawiaturę formuł, stuknij w komórkę, stuknij w ![]() na dole ekranu, a następnie stuknij w
na dole ekranu, a następnie stuknij w ![]() po prawej nad klawiaturą.
po prawej nad klawiaturą.
Uwaga: Układ klawiatury formuł różni się w zależności od modelu iPada.
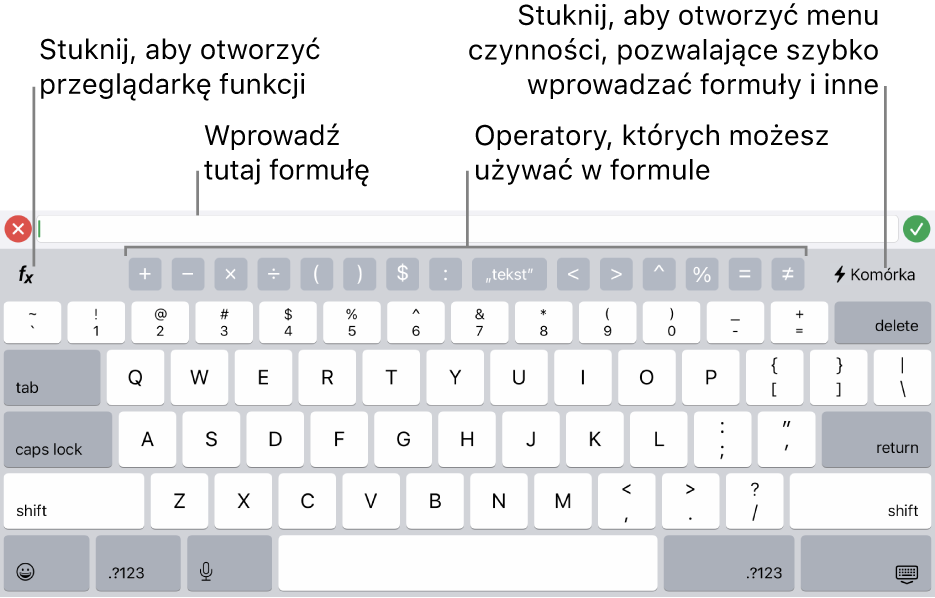
Aby wprowadzić dane przy użyciu klawiatury formuł, wykonaj dowolną z poniższych czynności:
Dodawanie litery: Stuknij w klawisz z literą.
Dodawanie funkcji: Jeśli wiesz, jaką funkcję chcesz wprowadzić, zacznij ją wpisywać, a następnie stuknij w jedną z wyświetlonych sugestii.
Jeśli nie masz pewności, której dokładnie funkcji potrzebujesz, stuknij w
 , aby otworzyć przeglądarkę funkcji, stuknij w Kategorie na górze przeglądarki funkcji, a następnie stuknij w żądaną kategorię. Stuknij w żądaną funkcję, aby wstawić ją do edytora formuł (aby zobaczyć dostępne funkcje, przesuń w górę lub w dół). Aby uzyskać więcej informacji o dowolnej funkcji, stuknij w
, aby otworzyć przeglądarkę funkcji, stuknij w Kategorie na górze przeglądarki funkcji, a następnie stuknij w żądaną kategorię. Stuknij w żądaną funkcję, aby wstawić ją do edytora formuł (aby zobaczyć dostępne funkcje, przesuń w górę lub w dół). Aby uzyskać więcej informacji o dowolnej funkcji, stuknij w  obok niej. Gdy pierwszy raz stukniesz w
obok niej. Gdy pierwszy raz stukniesz w  , wyświetlenie informacji może zająć kilka chwil.
, wyświetlenie informacji może zająć kilka chwil.Dodawanie liczby lub symbolu: Stuknij w symbole w górnym rzędzie na klawiaturze. Aby wprowadzać liczby, stuknij w
 (zależnie od modelu iPada, konieczne może być stuknięcie w
(zależnie od modelu iPada, konieczne może być stuknięcie w 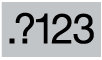 ). Na niektórych modelach możesz przeciągnąć w dół na klawiszu z literą, a następnie oderwać palec, gdy etykieta na klawiszu zmieni się na liczbę widoczną nad literą. Na przykład, aby wprowadzić liczbę 5, przeciągnij w dół na klawiszu T, aż etykieta na nim zmieni się w 5.
). Na niektórych modelach możesz przeciągnąć w dół na klawiszu z literą, a następnie oderwać palec, gdy etykieta na klawiszu zmieni się na liczbę widoczną nad literą. Na przykład, aby wprowadzić liczbę 5, przeciągnij w dół na klawiszu T, aż etykieta na nim zmieni się w 5.
Aby uzyskać instrukcje dotyczące wprowadzania formuł i funkcji w komórkach, zobacz: Obliczanie wartości przy użyciu danych w komórkach tabel.