
Configure um Foco no Mac
Quando precisar se concentrar e minimizar distrações, use um Foco. Você pode usar um Foco para pausar e silenciar todas as notificações ou permitir apenas certas notificações, como as de colegas de um projeto urgente. Você também pode compartilhar que as notificações estão silenciadas para que seus contatos saibam que você não está disponível.
Caso tenha um Mac com M1 ou posterior, também é possível usar o Foco Reduzir Interrupções, que utiliza a Apple Intelligence para mostrar apenas as notificações mais importantes. Consulte Resuma notificações e reduza interrupções com a Apple Intelligence.
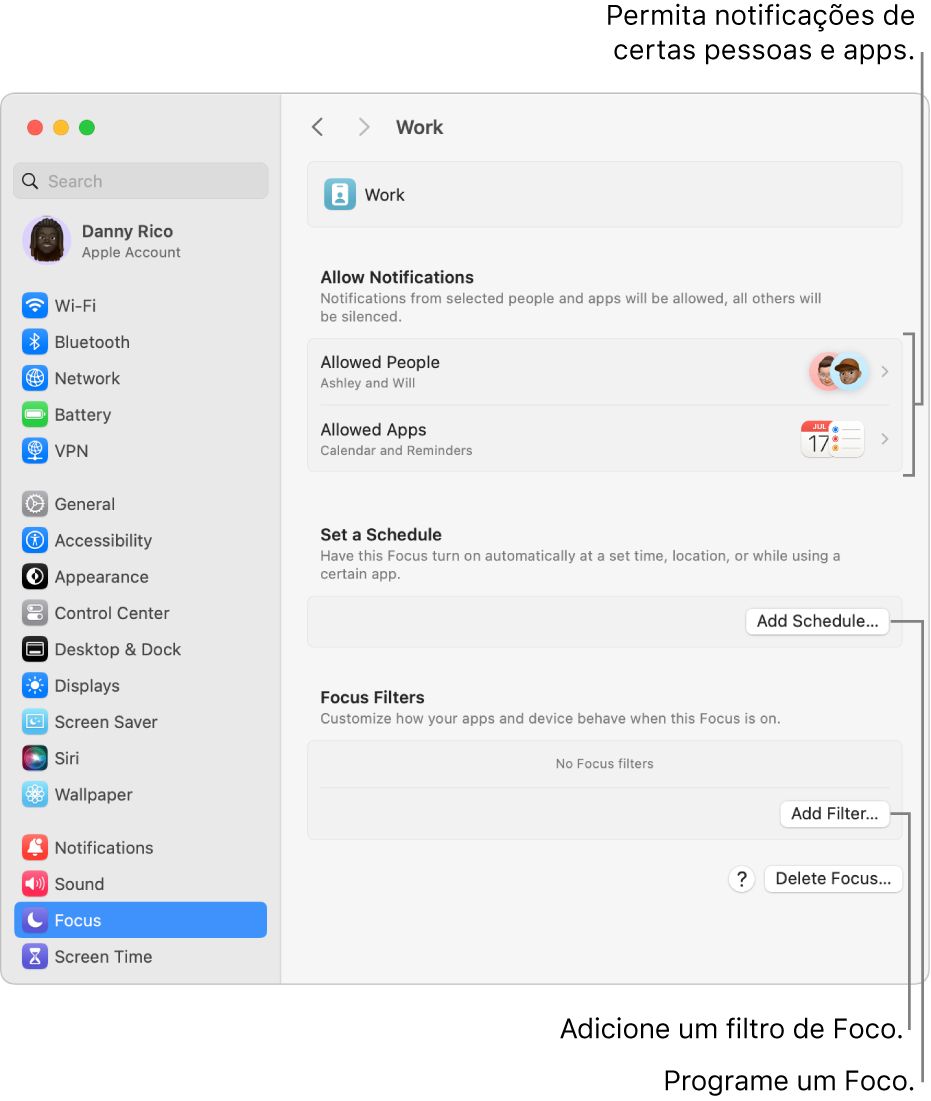
Dica: precisa silenciar rapidamente todas as notificações? Ative o Foco Não Perturbe na Central de Controle.
Adicione um Foco
No Mac, selecione o menu Apple

 na barra lateral. (talvez seja necessário rolar para baixo).
na barra lateral. (talvez seja necessário rolar para baixo).Realize uma das seguintes ações:
Adicione um Foco fornecido: clique em “Adicionar Foco” e clique em um Foco, como Jogos ou Trabalho.
Crie um Foco personalizado: clique em “Adicionar Foco” e clique em Personalizar. Digite um nome, selecione uma cor e um ícone e clique em OK. Por exemplo, você pode criar um Foco Estudo. É possível criar até 10 Focos.
Ative ou desative o Gerenciamento Inteligente e Silenciamento.
Quando Gerenciamento Inteligente e Silenciamento está ativo, a Apple Intelligence permite que notificações importantes interrompam você e silencia notificações consideradas não importantes. Qualquer notificação que você permitir ou silenciar sempre será permitida ou silenciada.
Se você adicionou o Foco Reduzir Interrupções, “Gerenciamento Inteligente e Silenciamento” já está ativado (e não pode ser desativado).
Realize uma das opções a seguir:
Caso mantenha os Focos atualizados nos seus dispositivos Apple, as alterações feitas no Mac são refletidas nos outros dispositivos.
Escolha quais notificações são permitidas
Você pode especificar quais notificações podem aparecer quando um Foco estiver ativado — por exemplo, notificações de certas pessoas e apps, notificações relevantes ou notificações de ligações recebidas no Mac.
Nota: alguns apps, como o Calendário, tem notificações relevantes. Para garantir que receberá essas notificações, selecione a opção para permiti-las.
No Mac, selecione o menu Apple

 na barra lateral. (talvez seja necessário rolar para baixo).
na barra lateral. (talvez seja necessário rolar para baixo).Clique em um Foco.
Clique em “Pessoas Permitidas” e execute qualquer uma das ações a seguir (clique em OK quando terminar):
Permita notificações de certas pessoas: clique no menu pop-up ao lado de Notificações e selecione “Permitir Algumas Pessoas”. Clique em
 e selecione um ou mais contatos. Por exemplo, no Foco Jogos, você pode selecionar os amigos com quem você geralmente joga jogos multiplayer.
e selecione um ou mais contatos. Por exemplo, no Foco Jogos, você pode selecionar os amigos com quem você geralmente joga jogos multiplayer.Para remover uma pessoa da lista, mantenha o cursor sobre o nome da pessoa e clique em
 .
.Silencie notificações de certas pessoas: clique no menu pop-up ao lado de Notificações e selecione “Silenciar Algumas Pessoas”. Clique em
 e selecione um ou mais contatos.
e selecione um ou mais contatos.Para remover uma pessoa da lista, mantenha o cursor sobre o nome da pessoa e clique em
 .
.Permita notificações de ligações telefônicas: clique no menu pop-up ao lado de “Permitir Ligações de” e selecione uma opção. Você pode receber notificações de ligações de todos, somente de pessoas permitidas, apenas de pessoas na sua lista de contatos no app Contatos ou somente de pessoas nos seus Favoritos no iPhone.
Permita notificações de ligações telefônicas repetidas: ative “Permitir ligações repetidas” para receber notificações de qualquer pessoa que ligar duas ou mais vezes dentro de três minutos.
Clique em “Apps Permitidos” e execute qualquer uma das ações a seguir (clique em OK quando terminar):
Permita notificações de certos apps: clique no menu pop-up Notificações e escolha “Permitir Alguns Apps”. Clique no botão Adicionar, selecione um ou mais apps e clique em Adicionar. Por exemplo, para o Foco Trabalho você pode permitir notificações apenas dos apps que precisa para fazer o seu trabalho.
Para remover um app da lista, mantenha o cursor sobre o app e clique em
 .
.Silencie notificações de certos apps: clique no menu pop-up Notificações e escolha “Silenciar Alguns Apps”. Clique no botão Adicionar, selecione um ou mais apps e clique em Adicionar.
Para remover um app da lista, mantenha o cursor sobre o app e clique em
 .
.Permita notificações de eventos ou tarefas que requerem sua atenção imediata: ative Notificações Relevantes. (Certifique-se também de selecionar a opção que permite que apps enviem essas notificações nos ajustes de Notificações.)
O Foco Jogos é configurado por padrão para ser ativado sempre que um controle de videogame é conectado ao Mac. Para receber notificações quando o Foco Jogos estiver ativado, certifique-se de especificar pessoas ou apps.
Programe um Foco para que seja ativado ou desativado automaticamente
Você pode programar um Foco para que seja ativado ou desativado automaticamente em certos horários, ao chegar ou sair de determinados locais ou quando abrir ou fechar apps específicos.
No Mac, selecione o menu Apple

 na barra lateral. (talvez seja necessário rolar para baixo).
na barra lateral. (talvez seja necessário rolar para baixo).Clique em um Foco.
Vá até “Defina Horários”, clique em “Adicionar Horários” e execute uma das ações a seguir:
Configure um agendamento por horário: clique em Tempo, insira um horário inicial e final, selecione os dias da semana para o agendamento e clique em OK.
Se quiser alterar um agendamento por horário, clique nele, altere os ajustes e clique em OK.
Para parar de usar temporariamente um agendamento por horário, clique nele, desative Agendamento na parte superior da janela e clique em OK.
Configure um agendamento por local: clique em Localização, insira o nome de um local no campo de Busca, selecione uma localização e clique em OK.
Quando você programa um Foco com base na sua localização, o Foco é ativado quando você chega no local e desativado quando você sai.
Para parar de usar temporariamente um agendamento por local, clique nele, desative Automação na parte superior da janela e clique em OK.
Os Serviços de Localização devem estar ativados nos ajustes de Privacidade para que a localização seja usada.
Configure um agendamento por app: clique em App, insira o nome de um app no campo de Busca, selecione um app e clique em OK.
Quando você programa um Foco com base em um app, o Foco é ativado quando você abre o app e desativado quando o fecha ou muda para outro app.
Para parar de usar temporariamente um agendamento por app, clique nele, desative Automação na parte superior da janela e clique em OK.
Personalize o comportamento do app
Adicione um filtro de Foco para personalizar como os apps Calendário, Mail, Mensagens e Safari se comportam quando um Foco estiver ativado. Por exemplo, escolha um conjunto de Grupos de Abas para aparecer no Safari durante o Foco Trabalho, ou oculte o calendário de trabalho quando estiver usando o Foco Pessoal.
No Mac, selecione o menu Apple

 na barra lateral. (talvez seja necessário rolar para baixo).
na barra lateral. (talvez seja necessário rolar para baixo).Clique em um Foco.
Vá até “Filtros de Foco”, clique em “Adicionar Filtro” e execute uma das ações a seguir:
Configure um filtro de Foco para o app Calendário: clique em Calendário, selecione os calendários que deseja ver quando este Foco estiver ativo e clique em Adicionar.
Configure um filtro de Foco para o Mail: clique em Mail, selecione as contas de e-mail que deseja ver quando este Foco estiver ativo e clique em Adicionar.
Configure um filtro de Foco para o app Mensagens: clique em Mensagens, ative “Filtrar pela Lista de Pessoas” e clique em Adicionar.
Configure um filtro de Foco para o app Safari: clique em Safari, clique em Escolher ao lado de “Grupo de Abas”, selecione o Grupo de Abas que deseja ver quando este Foco estiver ativo, ative ou desative “Abra links externos no seu Grupo de Abas do Foco” e clique em Adicionar.
Depois de configurar um Filtro de Foco, você pode alterá-lo ou parar de usá-lo temporariamente. Selecione o menu Apple 
![]() na barra lateral, clique em um Foco e clique no Filtro de Foco que deseja alterar. Use o botão na parte superior da janela para ativar ou desativar o Filtro de Foco, ou alterar os ajustes. Clique em OK quando terminar.
na barra lateral, clique em um Foco e clique no Filtro de Foco que deseja alterar. Use o botão na parte superior da janela para ativar ou desativar o Filtro de Foco, ou alterar os ajustes. Clique em OK quando terminar.
Para remover um Filtro de Foco, selecione o menu Apple 
![]() na barra lateral, clique em um Foco, clique no Filtro de Foco que deseja remover e clique em “Apagar Filtro de App” na parte inferior da janela.
na barra lateral, clique em um Foco, clique no Filtro de Foco que deseja remover e clique em “Apagar Filtro de App” na parte inferior da janela.