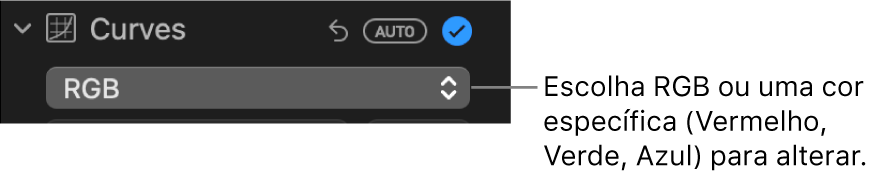Aplique ajustes de curvas a uma foto ou vídeo no Mac
Use o ajuste de Curvas para alterar o brilho e o contraste em uma foto ou vídeo. Você pode ajustar a aparência geral da foto, alterar a aparência de cores específicas (vermelho, verde e azul) e ajustar o ponto preto, tons médios e o ponto branco.


O ajuste de Curvas mostra um histograma com uma linha diagonal que vai do ponto preto (parte inferior esquerda) até o ponto branco (parte superior direita). Para ajustar o brilho ou o contraste de uma foto ou vídeo, adicione pontos ao longo da linha nos lugares onde você deseja alterar a imagem. Arraste um ponto para cima para aumentar o brilho e arraste-o para baixo para diminuir o brilho. Arraste um ponto para a esquerda para aumentar o contraste e arraste-o para a direita para diminuir o contraste.
Abra o app Fotos
 no Mac.
no Mac.Clique duas vezes na foto ou vídeo e clique em Editar na barra de ferramentas.
Clique em Ajustar na barra de ferramentas e clique em Curvas.
Faça um dos seguintes:
Corrigir as curvas de uma foto ou vídeo automaticamente: clique no menu pop-up abaixo de Curvas, escolha RGB ou a cor que você deseja corrigir e clique em Automático.
Ajustar manualmente o ponto preto, tons médios ou o ponto branco do histograma: clique em
 do ajuste de ponto que você deseja alterar e clique em uma localização na imagem que melhor representa o ponto preto, o tom médio ou o ponto branco da foto ou vídeo.
do ajuste de ponto que você deseja alterar e clique em uma localização na imagem que melhor representa o ponto preto, o tom médio ou o ponto branco da foto ou vídeo.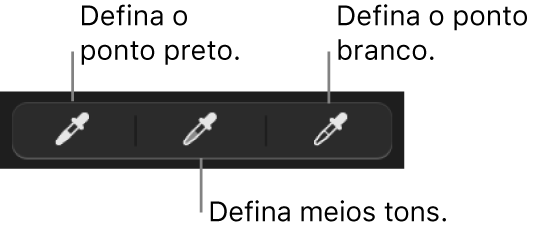
Ponto preto: ajusta o ponto onde as áreas pretas se tornam totalmente pretas (nenhum detalhe pode ser visto).
Tons médios: ajusta a claridade ou escuridão das áreas de tom médio da foto ou vídeo.
Ponto branco: ajusta o ponto onde as áreas brancas se tornam totalmente brancas.
Você também pode arrastar o puxador superior ou inferior da linha diagonal do histograma para alterar o intervalo de ajuste do ponto preto e do ponto branco. Por exemplo, para ajustar o ponto branco do histograma, arraste o puxador superior para uma nova localização.
Ajustar manualmente as curvas de cor de uma foto ou vídeo: clique no botão Adicionar Pontos e clique nos locais da foto ou vídeo que deseja alterar. Cada clique adiciona um ponto à linha diagonal do histograma. Você também pode clicar ao longo da linha diagonal no histograma para adicionar pontos. Após adicionar pontos, arraste-os para ajustar o brilho e o contraste.
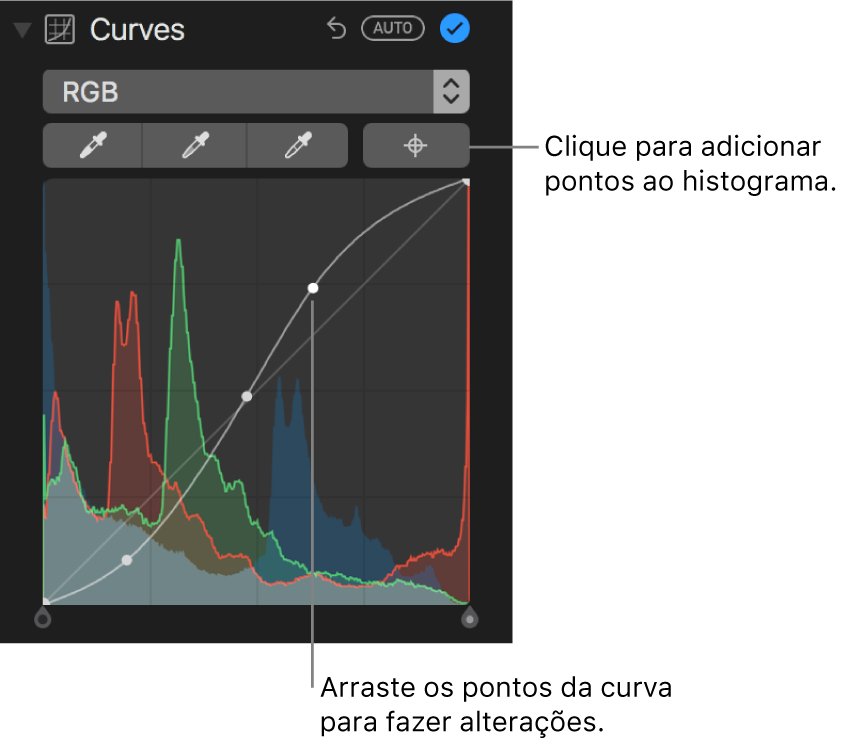
Alterar a cor vermelha, verde ou azul em uma foto ou vídeo: clique no menu pop-up abaixo de Curvas e escolha a cor que deseja alterar. Clique no botão Adicionar Pontos e clique nos locais da foto ou vídeo que deseja alterar. Arraste os pontos adicionados à linha diagonal para ajustar esta cor na foto ou vídeo.