Verifique e atualize o calendário no Apple Watch
O app Calendário no Apple Watch mostra eventos que você programou ou para os quais foi convidado nas últimas seis semanas e nos próximos dois anos (nas visualizações por Lista e Dia). O Apple Watch mostra eventos de todos os calendários do iPhone ou apenas dos calendários que você escolher. Consulte o Manual de Uso do iPhone para obter mais informações sobre como configurar o app Calendário no iPhone.

Siri: diga algo como: “Qual é o meu próximo compromisso?”
Veja eventos do calendário no Apple Watch
Abra o app Calendário
 no Apple Watch ou toque na data ou em um evento de calendário no mostrador.
no Apple Watch ou toque na data ou em um evento de calendário no mostrador.Gire a Digital Crown para rolar pelos eventos futuros.
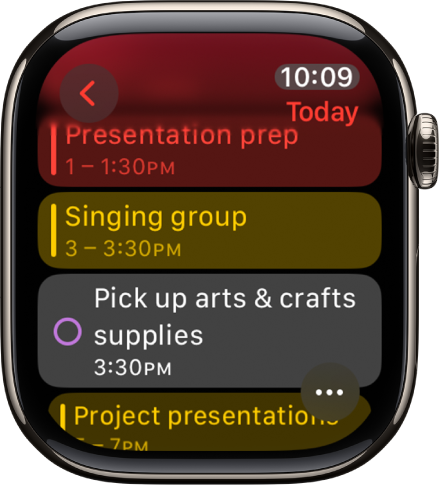
Toque em um evento para ver detalhes sobre ele, inclusive hora, local, estado do convidado e notas.
Dica: para retornar para o próximo evento, toque em
 no canto superior esquerdo.
no canto superior esquerdo.
Você também pode ver seus eventos por semana ou mês.
Altere como você visualiza eventos
Abra o app Calendário
 no Apple Watch.
no Apple Watch.Toque em
 e toque em uma opção:
e toque em uma opção:Seguintes: exibe os próximos eventos da semana.
Lista: exibe todos os seus eventos das duas últimas semanas até os próximos dois anos.
Dia, Semana ou Mês: mostra os eventos do período escolhido.
Para ver outro dia, passe o dedo à esquerda ou à direita se estiver na visualização Dia. Se estiver na visualização por Lista ou na visualização A Seguir, gire a Digital Crown.
Para retornar ao dia e hora atuais, toque na hora atual no canto superior direito da tela.

Visualize semanas e meses a partir da visualização por Dia ou Lista
Você pode navegar para as visualizações da semana e do mês.
Abra o app Calendário
 no Apple Watch.
no Apple Watch.Ao visualizar eventos na visualização por Dia ou Lista, faça o seguinte:
Mostrar a semana atual: toque em
 no canto superior esquerdo.
no canto superior esquerdo.Mostrar uma semana diferente: deslize para a esquerda ou para a direita.
Mostrar os eventos de uma semana específica: toque em um dia no calendário mensal.
Mostrar o mês atual: enquanto mostra a semana atual, toque em
 no canto superior esquerdo.
no canto superior esquerdo.Mostrar um mês diferente: gire a Digital Crown.
Selecionar uma semana no calendário mensal: toque na semana.

Adicione um evento
Por padrão, eventos que você adiciona ao app Calendário no iPhone são sincronizados com o Apple Watch. Também é possível criar eventos diretamente no seu relógio.
Usar a Siri: diga algo como: “Crie um evento de calendário chamado FaceTime com a mamãe em 20 de maio às 4 da tarde.”
Usar o app Calendário no Apple Watch: enquanto estiver na visualização A Seguir, Dia ou Lista, toque em
 e toque em
e toque em  . Adicione os detalhes do evento, como título, localização, data, hora e convidados, escolha o calendário ao qual deseja adicionar o evento e toque em
. Adicione os detalhes do evento, como título, localização, data, hora e convidados, escolha o calendário ao qual deseja adicionar o evento e toque em  .
.
Apague ou altere um evento
Abra o app Calendário
 no Apple Watch.
no Apple Watch.Execute uma das ações a seguir:
Apagar um evento criado: toque em um evento, toque em Apagar e, em seguida, toque novamente em Apagar.
Se for um evento recorrente, você poderá apagar somente esse ou todos os futuros.
Alterar um evento: toque em um evento, toque em Editar, faça as alterações e toque em
 .
.
Visualize lembretes
Ao visualizar eventos na visualização por Dia ou Lista, você pode ver lembretes do app Lembretes direto no app Calendário.
Abra o app Calendário
 no Apple Watch.
no Apple Watch.Toque no lembrete e toque em Abrir no App Lembretes.
Na visualização por Dia, os lembretes agendados para o dia inteiro são mostrados na seção dia inteiro na parte superior do calendário. Lembretes que têm um horário são mostrados na programação do dia inteiro.

Responda a um convite do Calendário
Você pode responder no Apple Watch a convites para eventos quando recebê-los ou mais tarde.
Caso você veja o convite assim que ele chegar: role até a parte inferior da notificação e toque em Aceitar, Recusar ou Talvez.
Caso você veja a notificação mais tarde: toque nela na lista de notificações, role e responda.
Se você já estiver no app Calendário: toque no evento para responder.
Para contatar o organizador de um evento, toque no nome do organizador nos detalhes do evento e toque no botão de mensagem ou telefone. Toque em ![]() para ver mais opções. Você também pode rolar para baixo para a próxima tela e escolher uma opção nas informações do cartão de contato do organizador.
para ver mais opções. Você também pode rolar para baixo para a próxima tela e escolher uma opção nas informações do cartão de contato do organizador.
Obtenha itinerários para um evento
Se o evento incluir um local, o Apple Watch pode fornecer o itinerário.
Abra o app Calendário
 no Apple Watch.
no Apple Watch.Toque em um evento e toque no endereço.
Para obter mais informações sobre itinerários, consulte Obtenha itinerários no app Mapas no Apple Watch.
Altere os alertas “sair agora”
Se o evento incluir uma localização, você recebe automaticamente no Apple Watch o alerta “sair agora”, com base no tempo estimado de viagem e nas condições do trânsito. Para selecionar um intervalo de tempo específico, como duas horas antes do evento, faça o seguinte:
Abra o app Calendário no iPhone.
Toque no evento.
Toque em Editar, toque em Alerta e selecione um intervalo diferente.
Ajuste as configurações do calendário
Para alterar o tipo das notificações de calendário recebidas e escolher calendários específicos para mostrar no Apple Watch, siga estes passos:
Abra o app Apple Watch no iPhone.
Toque em Meu Relógio e toque em Calendário.
Toque em Personalizar abaixo de Notificações ou Calendários.