Manual do Utilizador do iPhone
- Damos-lhe as boas-vindas
-
- Modelos compatíveis
- iPhone 13 mini
- iPhone 13
- iPhone 13 Pro
- iPhone 13 Pro Max
- iPhone 12 mini
- iPhone 12
- iPhone 12 Pro
- iPhone 12 Pro Max
- iPhone 11
- iPhone 11 Pro
- iPhone 11 Pro Max
- iPhone XR
- iPhone XS
- iPhone XS Max
- iPhone X
- iPhone SE (3.ª geração)
- iPhone SE (2.ª geração)
- iPhone SE (1.ª geração)
- iPhone 8
- iPhone 8 Plus
- iPhone 7
- iPhone 7 Plus
- iPhone 6s
- iPhone 6s Plus
- Novidades no iOS 15
-
- Ajustar o volume
- Multitarefa com picture in picture
- Aceder a funcionalidades no ecrã bloqueado
- Ações rápidas
- Pesquisar no iPhone
- Usar AirDrop para enviar elementos
- Fazer uma captura ou gravação de ecrã
- Obter informação acerca do iPhone
- Ver ou alterar as definições de dados móveis
- Levar o iPhone em viagem
-
- Alterar sons e vibrações
- Alterar o papel de parede
- Definir uma Live Photo como papel de parede
- Ajustar o brilho do ecrã e o balanço da cor
- Ampliar o ecrã
- Alterar o nome do iPhone
- Alterar a data e hora
- Alterar o idioma e a região
- Usar e personalizar a central de controlo
- Alterar ou bloquear a orientação do ecrã
-
- Calculadora
- Bússola
-
- Configurar o FaceTime
- Efetuar e receber chamadas
- Criar uma hiperligação FaceTime
- Fazer uma Live Photo
- Usar outras aplicações durante uma chamada
- Fazer uma chamada FaceTime de grupo
- Ver os participantes numa grelha
- Usar SharePlay para ver e ouvir em conjunto
- Partilhar o ecrã
- Alterar as definições de vídeo
- Alterar as definições de áudio
- Adicionar efeitos da câmara
- Sair de uma chamada ou mudar para a aplicação Mensagens
- Bloquear números indesejados
-
- Preencher os dados de saúde e a ficha médica
- Monitorizar a sua estabilidade a andar
- Seguir o ciclo menstrual
-
- Introdução aos horários de sono
- Configurar o primeiro horário de sono
- Desativar alarmes e apagar horários de sono
- Adicionar ou alterar horários de sono
- Usar o iPhone durante o modo de concentração “Dormir”
- Ativar ou desativar rapidamente o modo de concentração “Dormir”
- Alterar o modo de concentração “Dormir” e outras opções
- Ver o histórico do sono
- Registar‑se como dador de órgãos
- Efetuar cópias de segurança dos dados da aplicação Saúde
-
- Introdução à aplicação Casa
- Configurar acessórios
- Controlar acessórios
- Adicionar mais casas
- Configurar o HomePod
- Configurar câmaras
- Reconhecimento facial
- Destrancar a porta com uma chave de casa
- Configurar um router
- Criar e usar cenários
- Controlar a casa com Siri
- Controlar a casa remotamente
- Criar uma automatização
- Partilhar os controlos com outras pessoas
-
- Consultar o e-mail
- Definir notificações de e‑mail
- Pesquisar e‑mails
- Organizar e-mails em caixas de correio
- Usar Ocultar o meu e‑mail
- Alterar as definições de e-mail
- Usar a Proteção da privacidade na aplicação Mail
- Apagar e recuperar e‑mails
- Adicionar um widget do Mail ao ecrã principal
- Imprimir e‑mails
-
- Ver mapas
-
- Pesquisar locais
- Encontrar atrações, restaurantes e serviços nas proximidades
- Obter informação acerca dos locais
- Marcar locais
- Partilhar locais
- Classificar locais
- Guardar locais favoritos
- Explorar novos lugares com Guias
- Organizar locais em “Os meus guias”
- Obter informações de trânsito e meteorológicas
- Apagar locais importantes
- Encontrar rapidamente as definições de Mapas
-
- Usar Siri, a aplicação Mapas e o widget Mapas para obter indicações
- Selecionar outras opções de itinerário
- Ações que pode efetuar ao seguir um itinerário
- Configurar itinerários para veículos elétricos
- Obter indicações de carro
- Obter indicações para o carro estacionado
- Comunicar incidentes na estrada na aplicação Mapas no iPhone
- Obter indicações de bicicleta
- Obter indicações a pé
- Obter indicações de transportes
- Apagar indicações recentes
- Usar a aplicação Mapas no Mac para obter um indicações
- Pedir viatura
-
- Configurar a aplicação Mensagens
- Enviar e receber mensagens
- Enviar uma mensagem para um grupo
- Enviar e receber fotografias, vídeos e áudio
- Receber e partilhar conteúdo
- Animar mensagens
- Usar aplicações para iMessage
- Usar Memoji
- Enviar um efeito Digital Touch
- Enviar, receber e pedir dinheiro com Apple Cash
- Alterar notificações
- Bloquear, filtrar e denunciar mensagens
- Apagar mensagens
-
- Ver fotografias
- Reproduzir vídeos e diaporamas
- Apagar e ocultar fotografias e vídeos
- Editar fotografias e vídeos
- Encurtar a duração do vídeo e ajustar a câmara lenta
- Editar vídeos no modo cinematográfico
- Editar Live Photos
- Editar fotografias no modo Profundidade
- Criar álbuns de fotografias
- Editar e organizar álbuns
- Filtrar e ordenar fotografias num álbum
- Pesquisar em Fotografias
- Partilhar fotografias e vídeos
- Ver fotografias e vídeos partilhados consigo
- Interagir com fotografias através de texto detetável e procura visual
- Ver recordações
- Personalizar recordações
- Encontrar pessoas em Fotografias
- Mostrar menos uma pessoa ou local
- Procurar fotografias por localização
- Usar Fotografias em iCloud
- Partilhar fotografias com os “Álbuns partilhados” em iCloud
- Importar fotografias e vídeos
- Imprimir fotografias
-
- Navegar na web
- Personalizar as definições do Safari
- Alterar a disposição
- Procurar sites
- Usar separadores no Safari
- Marcar páginas web como favoritas
- Guardar páginas numa lista de leitura
- Ver hiperligações partilhadas consigo
- Preencher automaticamente formulários
- Obter extensões
- Ocultar publicidade e distrações
- Navegar na web com privacidade
- Limpar a cache
- Usar Ocultar o meu e‑mail
- Atalhos
- Bolsa
- Dicas
-
- Manter os bilhetes e cartões na Carteira
- Configurar o Apple Pay
- Usar Apple Pay para pagamentos contactless
- Usar Apple Pay em aplicações, App Clips e Safari
- Usar Apple Cash
- Usar o Apple Card
- Gerir os cartões e atividade
- Pagar os transportes públicos
- Usar chaves digitais
- Usar cartões de identificação de estudante
- Usar a carta de condução ou um documento de identificação estatal
- Adicionar e utilizar cartões
- Gerir cartões
- Usar cartões de vacinação com informação relativa à COVID‑19
-
- Configurar a Partilha com a família
- Adicionar ou remover membros da Partilha com a família
- Partilhar assinaturas
- Descarregar compras dos membros da família
- Deixar de partilhar compras
- Partilhar localizações com a família e localizar dispositivos perdidos
- Configurar Apple Cash para a família e Apple Card para a família
- Configurar controlos parentais
-
- Partilhar a ligação à internet
- Permitir chamadas telefónicas no iPad, iPod touch e Mac
- Transferir tarefas entre dispositivos
- Fazer streaming de vídeo, fotografias e áudio, sem fios, para o Mac
- Cortar, copiar e colar entre o iPhone e outros dispositivos
- Ligar o iPhone ao computador através de um cabo
- Sincronizar o iPhone com o computador
- Transferir ficheiros entre o iPhone e o computador
-
- Introdução ao CarPlay
- Ligar ao CarPlay
- Usar Siri
- Utilizar os controlos integrados do veículo
- Obter indicações passo a passo
- Comunicar incidentes na estrada
- Alterar a vista de mapa
- Efetuar chamadas telefónicas
- Reproduzir música
- Ver o calendário
- Enviar e receber mensagens de texto
- Anunciar mensagens de texto recebidas
- Reproduzir podcasts
- Reproduzir audiolivros
- Ouvir notícias
- Controlar a casa
- Usar outras aplicações com CarPlay
- Reordenar os ícones no ecrã principal do CarPlay
- Alterar as definições do CarPlay
-
- Começar a usar as funcionalidades de acessibilidade
-
-
- Ativar VoiceOver e praticar a sua utilização
- Alterar as definições do VoiceOver
- Aprender os gestos do VoiceOver
- Utilizar o iPhone com gestos do VoiceOver
- Controlar o VoiceOver com o rotor
- Usar o teclado no ecrã
- Escrever com o dedo
- Usar o VoiceOver com um teclado externo Apple
- Usar uma linha braille
- Digitar braille no ecrã
- Personalizar gestos e atalhos de teclado
- Usar VoiceOver com um dispositivo apontador
- Usar o VoiceOver para imagens e vídeos
- Usar o VoiceOver em aplicações
- Ampliação
- Tamanho do texto e visualização
- Movimento
- Conteúdo enunciado
- Audiodescrições
-
-
- Usar as proteções de segurança e privacidade integradas
-
- Manter o ID Apple seguro
- Iniciar sessão com a Apple
- Preencher automaticamente palavra‑passes seguras
- Alterar palavras-passe fracas ou comprometidas
- Ver as palavras-passe e informações relacionadas
- Partilhar palavras‑passe em segurança com AirDrop
- Disponibilizar as palavras-passe em todos os dispositivos
- Preencher automaticamente códigos de confirmação
- Preencher automaticamente códigos SMS
- Gerir a autenticação de dois fatores para o ID Apple
-
- Controlar o acesso à informação nas aplicações
- Controlar o acesso às funcionalidades de hardware
- Controlar as autorizações de seguimento pelas aplicações, no iPhone
- Controlar as informações de localização que partilha
- Ativar o Reencaminhamento privado iCloud
- Criar e gerir endereços de Ocultar o meu e-mail
- Usar um endereço de rede privado
- Controlar como a Apple lhe fornece publicidade
-
- Ligar ou desligar o iPhone
- Forçar o iPhone a reiniciar
- Atualizar o iOS
- Efetuar cópia de segurança do iPhone
- Restaurar as predefinições do iPhone
- Restaurar todo o conteúdo a partir de uma cópia de segurança
- Restaurar elementos comprados e apagados
- Vender ou oferecer o seu iPhone
- Apagar o iPhone
- Instalar ou remover perfis de configuração
-
- Informações importantes de segurança
- Informações importantes de manuseamento
- Procurar mais recursos para software e assistência
- Declaração de conformidade da FCC
- Declaração de conformidade da ISED Canada
- Informação sobre a banda ultra larga
- Informação do Laser de Classe 1
- A Apple e o ambiente
- Informações sobre reciclagem e eliminação
- Copyright
Configurar vários calendários no iPhone
Na aplicação Calendário ![]() , pode configurar vários calendários para se manter a par dos vários tipos de eventos. Pode manter-se a par de todos os eventos e compromissos num único calendário, embora seja fácil configurar calendários adicionais para melhor organizar o seu tempo.
, pode configurar vários calendários para se manter a par dos vários tipos de eventos. Pode manter-se a par de todos os eventos e compromissos num único calendário, embora seja fácil configurar calendários adicionais para melhor organizar o seu tempo.
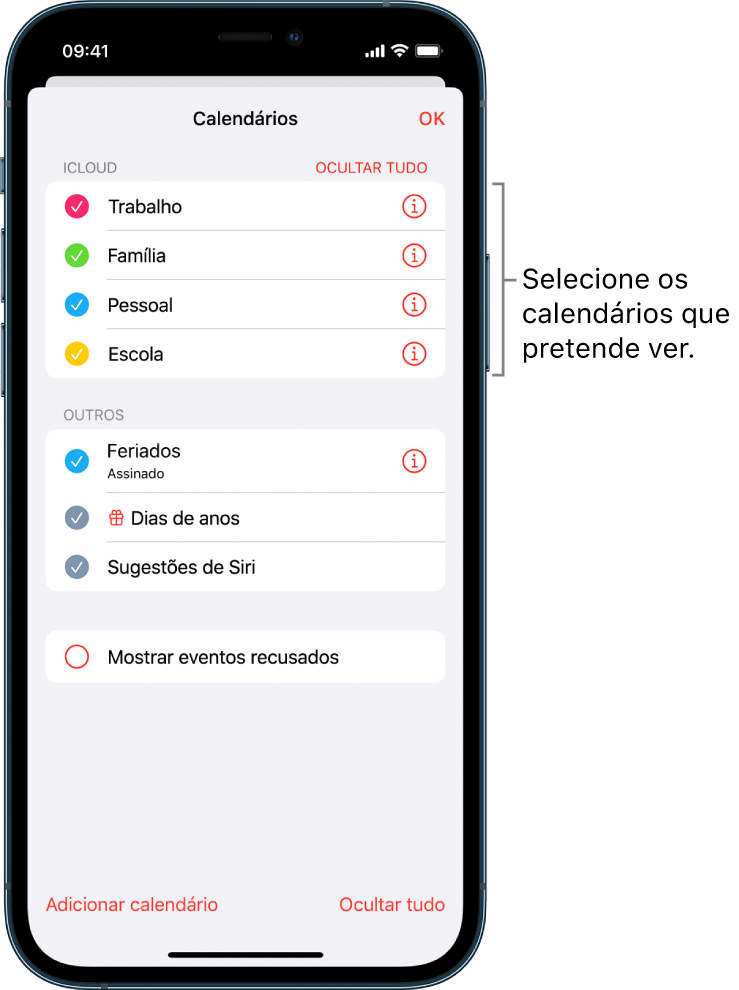
Configurar um calendário
Toque em “Calendários” na parte inferior do ecrã e, depois, toque em “Adicionar calendário”.
Proceda de uma das seguintes formas:
Criar um calendário de iCloud: Toque em “Adicionar calendário”, digite um nome para o calendário e, depois, selecione uma cor para o calendário.
Assinar um calendário externo só de leitura: toque em “Adicionar calendário assinado”, digite o URL do ficheiro .ics que pretende assinar (e outras informações necessárias do servidor) e, depois, clique em “Assinar”.
Também pode assinar um calendário iCalendar (.ics) tocando numa hiperligação para o mesmo.
Anular assinatura de um calendário
É possível anular a assinatura de um calendário que tenha assinado. Quando anular a assinatura, também pode denunciar o calendário como indesejado.
Toque em “Calendários” na parte inferior do ecrã.
Toque em
 junto ao calendário cuja assinatura pretende anular.
junto ao calendário cuja assinatura pretende anular.Toque em “Anular assinatura” e, depois, toque em “Anular assinatura” ou “Anular assinatura e denunciar”.
Nota: quando toca em “Anular assinatura e denunciar”, o calendário é denunciado à Apple como uma suspeita de assinatura indesejada.
Ver vários calendários em simultâneo
Para ver vários calendários, toque em Calendários na parte inferior do ecrã e proceda de uma das seguintes formas:
selecione os calendários que deseja visualizar;
toque em Feriados para incluir os feriados nacionais nos eventos;
toque em “Dias de anos” para incluir as datas de aniversário dos Contactos nos eventos.
Definir um calendário predefinido
Pode definir um dos calendários como calendário predefinido. Quando adiciona um evento usando Siri ou outras aplicações, este é adicionado ao seu calendário predefinido.
Vá a Definições
 > Calendário > Calendário predefinido.
> Calendário > Calendário predefinido.Selecione o calendário que pretende usar como calendário predefinido.
Alterar a cor de um calendário
Toque em “Calendários” na parte inferior do ecrã.
Toque em
 junto ao calendário e escolha uma cor.
junto ao calendário e escolha uma cor.Toque em OK.
Para algumas contas de calendários (Google, por exemplo), a cor é definida pelo servidor.
Configurar contas de calendário de iCloud, Google, Exchange ou Yahoo
Vá a Definições
 > Calendário > Contas > Adicionar conta.
> Calendário > Contas > Adicionar conta.Proceda de uma das seguintes formas:
Toque num serviço de correio (iCloud, Microsoft Exchange ou Google, por exemplo) e inicie sessão.
Toque em “Outra”, toque em “Adicionar conta CalDAV” ou “Adicionar calendário assinado” e, depois, digite a informação sobre o servidor e a conta.
Adicionar uma conta CalDAV
Vá a Definições
 > Calendário > Contas > Adicionar conta > Outra.
> Calendário > Contas > Adicionar conta > Outra.Toque em “Adicionar conta CalDAV”.
digite a informação sobre o servidor e a conta.
Mover um evento para outro calendário
Toque no evento, toque em Calendário e, depois, selecione o calendário para onde pretende mover o evento.