
Adicionar e remover pastas na aplicação Notas no Mac
Pode optar por criar pastas e subpastas para organizar as suas notas. Também pode ordenar as notas nessas pastas.
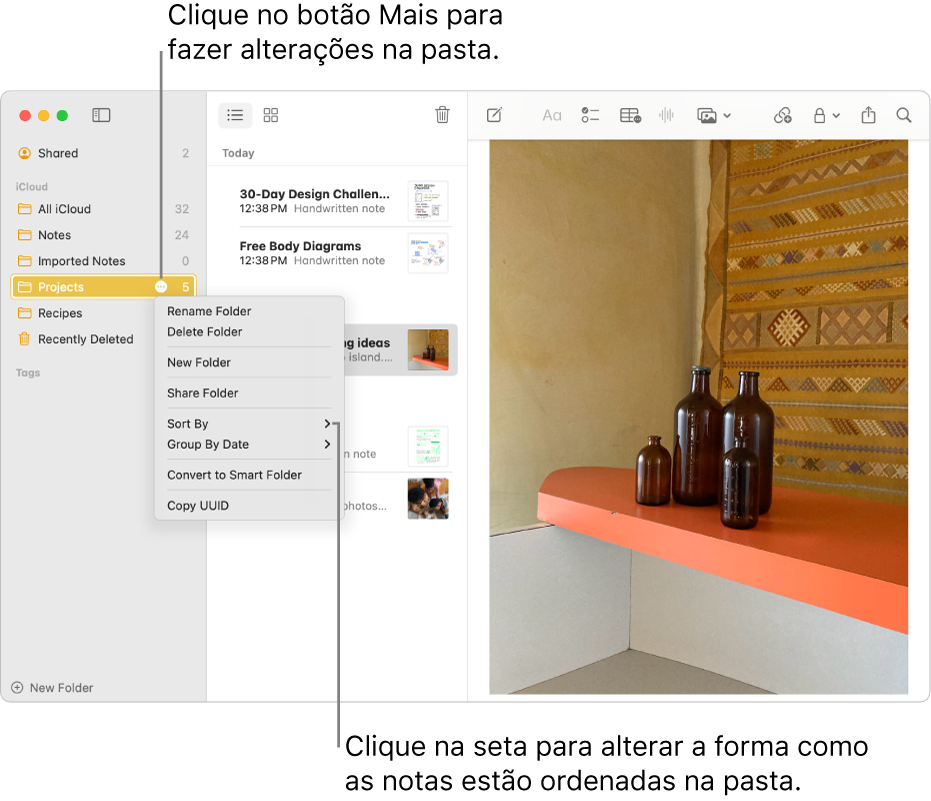
Mostrar as contas e pastas
Abra a aplicação Notas
 no Mac.
no Mac.Proceda de qualquer uma das seguintes formas:
Caso não veja a barra lateral: selecione Visualização > Mostrar pastas.
Caso não veja quaisquer pastas: na barra lateral, posicione o cursor sobre o nome da conta até surgir o botão Mostrar
 e, depois, clique no botão.
e, depois, clique no botão.
Também pode redimensionar a barra alterar, arraste a barra de divisão para a esquerda ou direita. Se a arrastar completamente para a esquerda, a barra lateral deixa de estar visível.
Criar uma nova pasta
Abra a aplicação Notas
 no Mac.
no Mac.Selecione uma pasta na barra lateral na conta em que pretende criar uma nova pasta.
Selecione Ficheiro > Nova pasta, ou clique em “Nova pasta” na parte inferior da barra lateral.
Introduza um nome para a pasta.
Para fazer dela uma pasta inteligente, selecione “Transformar em pasta inteligente”.
As pastas inteligentes organizam as notas automaticamente por identificadores ou filtros. Consulte Usar pastas inteligentes.
Clique em “OK”.
Para mover notas para a pasta nova, selecione as notas e arraste‑as para a pasta.
Prima Opção enquanto as arrasta para as copiar.
Não pode adicionar uma subpasta a “Tudo [conta]” ou nas pastas da aplicação Notas. Também não pode mover as notas para a pasta “Tudo [conta]”. Consulte Acerca das contas e pastas. Se mover notas de outras contas da internet para a sua conta iCloud atualizada, pode aceder a todas as mesmas funcionalidades nessas notas.
Alterar o nome ou mover uma pasta
Abra a aplicação Notas
 no Mac.
no Mac.Proceda de qualquer uma das seguintes formas:
Mudar o nome de uma pasta: prima Controlo enquanto clica na pasta e, depois, selecione “Alterar nome da pasta”.
Também pode mover o cursor sobre a pasta na barra lateral, clicar em
 e, depois, selecionar “Alterar nome da pasta”.
e, depois, selecionar “Alterar nome da pasta”.Colocar uma pasta dentro de outra pasta (criar uma subpasta): arraste a pasta para cima da outra pasta.
Mover uma subpasta para fora da pasta: arraste a subpasta para o local pretendido.
Nota: tenha cuidado ao mover uma subpasta para dentro ou para fora de uma pasta partilhada. Essa ação pode afetar quem lê e edita as notas na pasta. Consulte Partilhar notas e pastas.
Apagar uma pasta
Abra a aplicação Notas
 no Mac.
no Mac.Selecione a pasta na barra lateral.
Clique em
 ou prima Delete.
ou prima Delete.As notas na pasta apagada são movidas para a pasta “Apagadas”, onde permanecem durante 30 dias. Pode visualizar e recuperar notas apagadas nos últimos 30 dias. Após esse período, as notas são apagadas permanentemente de todos os dispositivos configurados com essa conta.
Não é possível apagar as pastas “[conta] - todas”, Notas ou “Apagadas recentemente”, mas pode apagar as notas que contêm. Se apagar todas as notas na pasta “Apagadas recentemente”, esta pasta desaparece e reaparece quando apagar mais notas. Consulte Apagar uma nota.
Se adicionou pessoas a uma pasta e a apagar, a pasta será apagada de todos os seus dispositivos bem como dos dispositivos dos participantes. Consulte Partilhar notas e pastas.