
Recortar e endireitar fotografias na aplicação Fotografias no Mac
É possível recortar uma fotografia para melhorar a respetiva composição ou para eliminar partes indesejadas da imagem. Pode recortá-la de acordo com uma proporção predefinida ou personalizada, ou pode restringir a fotografia à proporção original. Também pode endireitar as fotografias que tenham sido tiradas enviesadas acidentalmente.
Nota: também pode recortar e endireitar vídeos. Consulte Alterar e melhorar um vídeo.
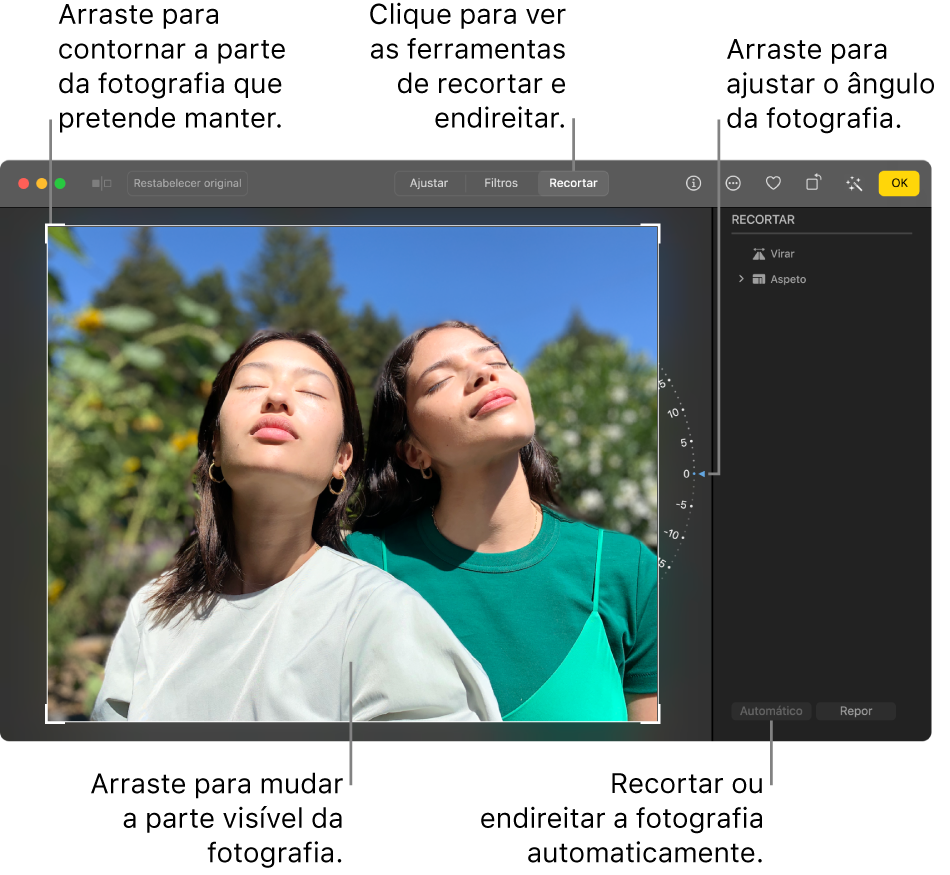
Importante: recortar uma fotografia muda o respetivo aspeto em todas as localizações na aplicação Fotografias, incluindo em álbuns, diaporamas e projetos. Para editar uma fotografia sem a alterar em todas as localizações, pode duplicar a fotografia e editar a cópia duplicada.
Na aplicação Fotografias
 no Mac, faça duplo clique na fotografia e, em seguida, na barra de ferramentas clique em Editar.
no Mac, faça duplo clique na fotografia e, em seguida, na barra de ferramentas clique em Editar.Clique em Recortar, na barra de ferramentas.
Dica: para aceder rapidamente às ferramentas de recortar e endireitar durante a edição, prima C.
Efetue qualquer uma das ações que se seguem.
Recortar ou endireitar a fotografia automaticamente: clique em Automático.
Recortar manualmente: arraste o retângulo de seleção para aumentar a área que quer manter na fotografia.
Recortar segundo proporções específicas: clique em Aspeto e, em seguida, selecione a proporção pretendida.
Por exemplo, para obter uma fotografia quadrada, selecione Quadrado. Se pretende imprimir a fotografia, escolha uma das proporções predefinidas, como 8:10. Para redimensionar uma fotografia para ser usada num vídeo de alta definição, escolha 16:9. Em alternativa, pode selecionar Personalizado para especificar uma proporção personalizada.
Virar a imagem: clique em Virar para virar a imagem na horizontal. Prima Opção enquanto clica para virar a imagem na vertical.
Endireitar a imagem manualmente: arraste a roda de inclinação para ajustar o ângulo da fotografia.
Remover as alterações de recorte ou endireitamento: clique em Repor.
Quando terminar, pode optar por uma das seguintes opções.
Guardar as alterações: clique em OK.
Parar de recortar sem guardar as alterações: clique em “Restabelecer original”.