Руководство пользователя iPad
- Добро пожаловать!
- Что нового в iOS 12
-
- Вывод из режима сна и разблокирование
- Изучение основных жестов
- Изучение жестов для моделей с Face ID
- Экран «Домой» и программы
- Изменение настроек
- Как сделать снимок экрана
- Настройка громкости
- Изменение или отключение звуков
- Поиск контента
- Использование и настройка Пункта управления
- Просмотр информации и организация элементов экрана «Сегодня»
- Доступ к функциям на экране блокировки
- Путешествия с iPad
- Настройка экранного времени, разрешений и ограничений
- Синхронизация iPad с iTunes
- Зарядка аккумулятора и проверка заряда
- Значение значков статуса
-
- Найти друзей
- Функция «Найти iPhone»
-
- Составление электронных писем
- Выбор получателя и отправка электронного письма
- Просмотр электронного письма
- Сохранение черновика электронного письма
- Пометка флажком и фильтрация электронных писем
- Упорядочивание электронных писем
- Поиск электронного письма
- Удаление и восстановление электронных писем
- Работа с вложениями
- Печать электронных писем
- Рулетка
-
- Настройка iMessage
- Отправка и получение сообщений
- Анимация сообщений
- Отправка фотографий, аудио- и видеозаписей
- Использование программ для iMessage
- Использование Animoji и Memoji
- Отправка эффекта Digital Touch
- Отправка и получение денежных переводов с помощью Apple Pay (только в США)
- Изменение настроек уведомлений
- Фильтрация, блокирование и удаление сообщений
-
- Просмотр фотографий и видео
- Редактирование фотографий и видеозаписей
- Упорядочивание фотографий по альбомам
- Поиск в программе «Фото»
- Отправка фото и видео
- Просмотр воспоминаний
- Поиск людей в программе «Фото»
- Просмотр фото по месту съемки
- Использование Фото iCloud
- Как открыть доступ к снимкам через Общие альбомы в iCloud
- Использование Моего фотопотока
- Импорт фотографий и видео
- Печать фотографий
- Акции
- Советы
-
- Отправка документов из программ
- Общий доступ к файлам из iCloud Drive
- Отправка файлов с помощью AirDrop
-
- Настройка Семейного доступа
- Отправка приобретенного контента членам семьи
- Включение параметра «Попросить купить»
- Скрытие покупок
- Общий доступ к подпискам
- Как открыть членам семьи общий доступ к фото, календарю и другому контенту
- Поиск утерянного устройства члена семьи
- Как настроить «Экранное время» для членов семьи
-
- Аксессуары, входящие в комплект поставки iPad
- Подключение устройств Bluetooth
- Потоковая передача звука и видео на другие устройства
- Подключение монитора, проектора или телевизора
- Управление звуком на нескольких устройствах
- Apple Pencil
- Использование клавиатур Smart Keyboard и Smart Keyboard Folio
- Использование клавиатуры Magic Keyboard
- Технология AirPrint
- Handoff
- Использование универсального буфера обмена
- Совершение и прием вызовов по Wi‑Fi
- Instant Hotspot
- Режим модема
- Передача файлов через iTunes
-
-
- Начало работы с функциями универсального доступа
- Команды для Универсального доступа
-
-
- Включение функции VoiceOver и тренировка работы с ней
- Изменение настроек VoiceOver
- Изучение жестов VoiceOver
- Работа с iPad при помощи жестов VoiceOver
- Управление VoiceOver с помощью ротора
- Использование экранной клавиатуры
- Пишите пальцами
- Управление VoiceOver с помощью Magic Keyboard
- Использование шрифта экрана Брайля с помощью VoiceOver
- Использование дисплея Брайля
- Использование VoiceOver в программах
- Проговаривание, экран вслух, озвучивание при наборе
- Увеличение
- Лупа
- Настройки экрана
- Face ID и внимание
-
- Гид-доступ
-
- Важная информация по технике безопасности
- Важная информация по эксплуатации
- Разворот программы на весь экран
- Просмотр информации об iPad
- Просмотр или изменение сотовых настроек
- Подробнее о программном обеспечении и обслуживании iPad
- Декларация о соответствии нормам Федерального агентства по связи (FCC)
- Декларация о соответствии нормам Министерства инноваций, науки и экономического развития Канады (ISED)
- Информация о лазере класса 1
- Apple и окружающая среда
- Утилизация и вторичная переработка
- Декларация о соответствии требованиям ENERGY STAR
- Copyright
Поиск и упорядочивание заметок на iPad
В программе «Заметки» ![]() можно выполнять поиск текста, введенного с помощью клавиатуры или от руки. Вы также можете упорядочить заметки в папки и закрепить важные заметки в верхней части списка.
можно выполнять поиск текста, введенного с помощью клавиатуры или от руки. Вы также можете упорядочить заметки в папки и закрепить важные заметки в верхней части списка.
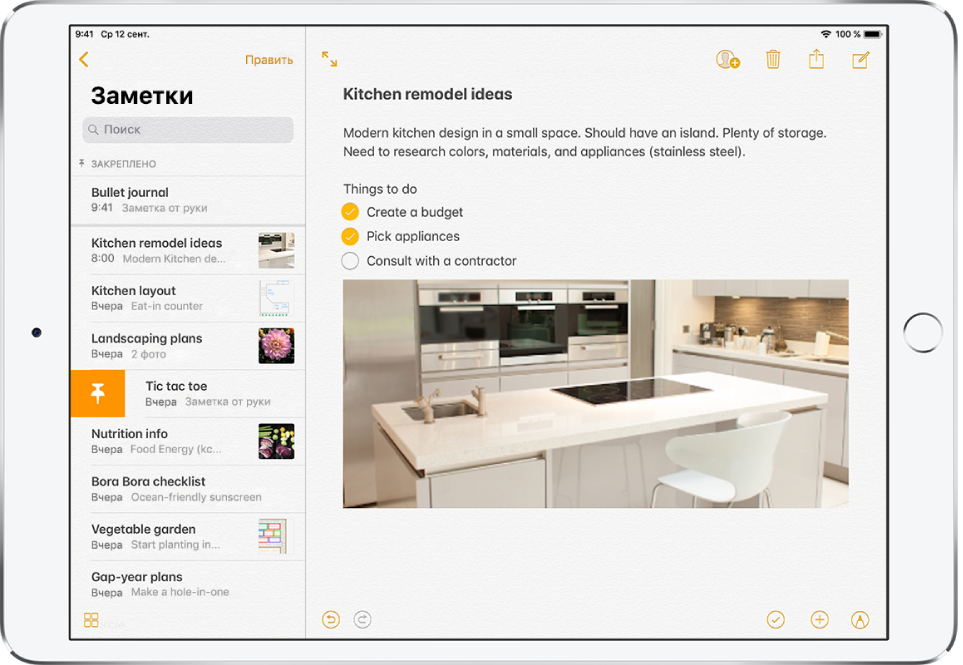
Поиск заметок
Спросите Siri. Скажите, например: «Покажи мои сегодняшние заметки». Узнайте, как давать команды Siri.
В списке заметок выполните любое из описанных ниже действий.
Поиск текста, введенного с клавиатуры или написанного от руки. Прокрутите к верхней части списка, чтобы увидеть поле поиска, и введите текст, который Вы ищете. Если заметка защищена паролем, то в результатах поиска отображается только ее заголовок.
Примечание. Возможность искать в рукописном тексте доступна не для всех языков.
Поиск вложения. Коснитесь кнопки
 в нижнем левом углу экрана, чтобы просмотреть миниатюры зарисовок, фотографий, ссылок, документов и других вложений. (Вложения из заметок, защищенных паролем, не отображаются.) Чтобы перейти к заметке с определенным вложением, коснитесь миниатюры вложения, затем коснитесь «Показать в заметке».
в нижнем левом углу экрана, чтобы просмотреть миниатюры зарисовок, фотографий, ссылок, документов и других вложений. (Вложения из заметок, защищенных паролем, не отображаются.) Чтобы перейти к заметке с определенным вложением, коснитесь миниатюры вложения, затем коснитесь «Показать в заметке».
Поиск текста, введенного с клавиатуры или написанного от руки, в заметке.
Откройте заметку, в которой хотите выполнить поиск.
Коснитесь кнопки
 , затем коснитесь «Найти в заметке».
, затем коснитесь «Найти в заметке».В поле поиска введите текст, который хотите найти.

Упорядочивание заметок в папки
Создание папки. Внизу списка папок коснитесь «Новая папка», затем введите название для папки.
Перемещение заметок в другую папку. В списке заметок коснитесь «Изменить», выберите заметки, которые хотите переместить, коснитесь «Переместить в» и выберите папку.
Как упорядочить и закрепить заметки
Упорядочивание заметок во всех папках. Откройте «Настройки»
 > «Заметки» и выберите вариант: «По дате изменения», «По дате создания» или «По названию».
> «Заметки» и выберите вариант: «По дате изменения», «По дате создания» или «По названию».Закрепление важной заметки в верхней части списка заметок. В списке заметок смахните вправо по заметке и коснитесь значка булавки. Булавки отображаются на всех Ваших устройствах Apple, на которых выполнен вход в iCloud с одним и тем же Apple ID.
Удаление заметки или папки
Удаление заметки. В заметке коснитесь кнопки
 . Также можно смахнуть влево по заметке в списке заметок.
. Также можно смахнуть влево по заметке в списке заметок.Если Вы передумали, откройте папку «Недавно удаленные». Коснитесь заметки, которую нужно восстановить, коснитесь текста заметки, затем коснитесь «Восстановить».
Удаление папки. В списка папок смахните влево по папке и коснитесь «Удалить».