
Просмотр заметок на Mac
Вы можете в любой момент просмотреть заметки из всех Ваших учетных записей заметок. По умолчанию заметки упорядочиваются по дате, чтобы можно было быстро просмотреть заметки, созданные или измененные в определенный период времени.
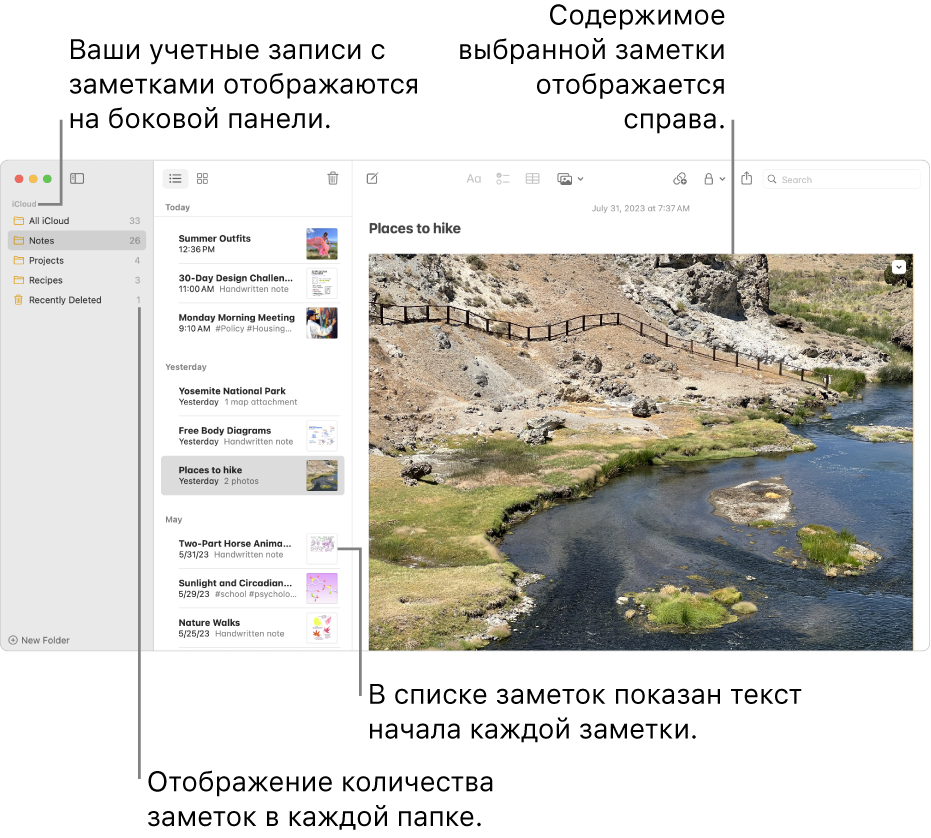
Siri. Произнесите, например: «Прочитай мои вчерашние заметки». Узнайте, как использовать Siri.
Открытие заметки
В приложении «Заметки»
 на Mac выберите папку под учетной записью в боковом меню.
на Mac выберите папку под учетной записью в боковом меню.Если Вы не видите боковое меню. Выберите «Вид» > «Показать папки».
Если Вы не видите ни одной папки. В боковом меню наведите указатель на имя учетной записи и удерживайте, пока не появится кнопка «Показать»
 , затем нажмите эту кнопку.
, затем нажмите эту кнопку.
Заметки из выбранной папки отображаются справа от списка папок. Чтобы изменить порядок отображения заметок, см. раздел Сортировка и закрепление заметок.
Нажмите заметку в списке заметок, чтобы просмотреть ее содержимое. Дважды нажмите заметку в списке заметок, чтобы открыть ее в отдельном окне.
Если заметка защищена, введите пароль для доступа к защищенным заметкам. (Вы также можете использовать Touch ID на Mac или клавиатуре Magic Keyboard.)
См. раздел Защита заметок паролем.
Совет. Чтобы быстро найти определенную заметку, можно также выполнить поиск заметок.
Увеличение или уменьшение размера текста в заметках
В приложении «Заметки» ![]() на Mac выполните любое из указанных действий.
на Mac выполните любое из указанных действий.
Изменение размера текста во всех заметках. Выберите «Заметки» > «Настройки», затем перетяните бегунок «Размер текста по умолчанию».
Увеличение или уменьшение текста в одной заметке. Выберите «Вид» > «Увеличить» или «Вид» > «Уменьшить».
Просмотр вложений в заметке
В приложении «Заметки»
 на Mac откройте заметку, которая содержит вложение, например фотографию, карту или файл PDF.
на Mac откройте заметку, которая содержит вложение, например фотографию, карту или файл PDF.Выполните любое из указанных действий.
Предварительный просмотр карты или изображения. Наведите указатель на вложение, затем нажмите клавишу пробела.
Предварительный просмотр файла PDF или отсканированного документа. Нажмите стрелку вниз
 рядом с названием документа, затем выберите «Быстрый просмотр вложения».
рядом с названием документа, затем выберите «Быстрый просмотр вложения».Открытие вложения в связанном с ним приложении. Дважды нажмите вложенный файл.
Изменение размера отображения вложения. Нажмите вложенный файл, удерживая клавишу Control, затем выберите «Режим просмотра» и выберите размер.
Изменение размера отображения всех вложений. Выберите «Вид» > «Вид вложений», затем выберите «Задать мелкий размер» или «Задать крупный размер».
Совет. Просматривая отсканированный документ или файл PDF в среднем или крупном размере, можно смахнуть вправо или влево для перехода к следующей или предыдущей странице. Чтобы перейти к определенной странице, нажмите «Показать миниатюры», затем нажмите нужную страницу. Также можно изменять порядок страниц, перетягивая их миниатюры.
Открытие вложения из заметки
В приложении «Заметки»
 на Mac откройте заметку, которая содержит вложение, например фотографию, карту или аудиофайл.
на Mac откройте заметку, которая содержит вложение, например фотографию, карту или аудиофайл.Дважды нажмите вложенный файл.
Вложение откроется в связанном с ним приложении.
Просмотр вложенных файлов из всех заметок
Можно просматривать вложения из всех заметок в одном окне. Это упрощает поиск и выбор нужного вложения. Можно просматривать вложения только из обновленных заметок iCloud или заметок, хранящихся на Mac.
В приложении «Заметки»
 на компьютере Mac выберите «Вид» > «Показать браузер вложений».
на компьютере Mac выберите «Вид» > «Показать браузер вложений».Совет. Можно добавить кнопку браузера вложений в панель инструментов для быстрого доступа. См. раздел Настройка панелей инструментов.
Выполните любое из указанных действий.
Просмотр вложений. Нажимайте кнопки категории (например, «Фото и видео», «Сканы» или «Карты») для просмотра различных типов вложений. Чтобы вернуться к списку заметок, выберите «Вид» > «Скрыть браузер вложений».
Примечание. В этом режиме не отображаются файлы, вложенные в защищенные заметки, даже если Вы ввели пароль для снятия защиты с заметок. В нем также не отображаются рисунки.
Предварительный просмотр вложения. Выберите вложенный файл и нажмите клавишу пробела.
Просмотр заметки, в которую вложен определенный файл. Выберите вложение, затем выберите «Вид» > «Показать в заметке» (или используйте Touch Bar).
Открытие вложения в приложении по умолчанию. Дважды нажмите вложенный файл.
Сохранение вложения. Нажмите вложенный файл, удерживая клавишу Control, затем выберите «Сохранить вложенный файл».
Этот способ невозможно использовать для сохранения таких вложений, как карты и миниатюры веб-страниц.
Переименование вложения. Нажмите вложение, удерживая клавишу Control, затем выберите «Переименовать вложение» и введите новое название.
Экспорт вложения в другое приложение. Нажмите вложенный файл, удерживая клавишу Control, затем выберите «Поделиться» и выберите приложение.
Просмотр информации о заметках
В приложении «Заметки» ![]() на Mac выполните любое из указанных действий.
на Mac выполните любое из указанных действий.
Просмотр даты создания или последнего изменения заметки. Нажмите дату в верхней части заметки.
Для просмотра различных дат необходимо использовать обновленные заметки iCloud или заметки на Mac.
Просмотр количества заметок в каждой папке. Посмотрите справа от папки в боковом меню. Если боковое меню не отображается, выберите «Вид» > «Показать папки». Если количество заметок не отображается, выберите «Вид» > «Показать количество заметок».
Просмотр выделений в общей заметке или действий над ней. См. раздел Совместная работа над общей заметкой.