
Блокировка заметок на Mac
Если Вы используете обновленные заметки iCloud или заметки, хранящиеся на Mac, можно заблокировать заметки, которые Вы желаете сохранить в тайне, чтобы их могли просматривать только пользователи, знающие пароль. Созданный пароль можно использовать для блокировки и разблокировки любых заметок. Если Ваш Mac или клавиатура Magic Keyboard оснащены сенсором Touch ID или если у Вас есть часы Apple Watch, Вы можете использовать их, чтобы снять защиту со своих заметок.
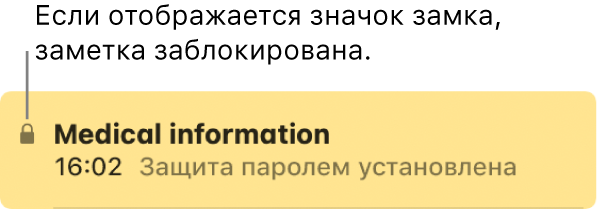
ПРЕДУПРЕЖДЕНИЕ. Если Вы забыли пароль и не можете снять защиту с заметок с помощью Touch ID на Mac или клавиатуре Magic Keyboard либо с помощью часов Apple Watch, Вы не сможете просматривать защищенные заметки.
Задание пароля
В приложении «Заметки»
 на Mac выберите меню «Заметки» > «Настройки», затем нажмите «Задать пароль».
на Mac выберите меню «Заметки» > «Настройки», затем нажмите «Задать пароль».Примечание. Если у Вас несколько учетных записей, сначала выберите нужную учетную запись.
Введите пароль в поле «Пароль», затем введите его повторно в поле «Проверка».
Введите подсказку, чтобы позже Вы могли вспомнить пароль.
Подсказка появляется, если два раза подряд ввести неправильный пароль.
Важно! Настоятельно рекомендуется добавить подсказку. Если Вы забыли пароль и не можете снять защиту с заметок с помощью Touch ID на Mac или клавиатуре Magic Keyboard либо с помощью часов Apple Watch, Вы не сможете просматривать защищенные заметки. Apple не может восстановить доступ к защищенным заметкам. Для защиты заметок, которые Вы захотите заблокировать в дальнейшем, можно создать новый пароль. См. статью на сайте поддержки Apple Блокировка заметок на iPhone, iPad, iPod touch и Mac.
Нажмите «Задать пароль».
Если Ваш Mac или клавиатура Magic Keyboard оснащены сенсором Touch ID, выберите «Использовать Touch ID», чтобы снимать защиту с заметок отпечатком пальца.
Блокирование заметки
Установив пароль, Вы можете блокировать свои заметки.
В приложении «Заметки»
 на Mac выберите заметку, которую Вы хотите заблокировать.
на Mac выберите заметку, которую Вы хотите заблокировать.Нажмите кнопку «Установить защиту»
 , выберите «Установить защиту паролем» и введите пароль. Вы также можете использовать Touch ID на Mac или клавиатуре Magic Keyboard либо использовать часы Apple Watch.
, выберите «Установить защиту паролем» и введите пароль. Вы также можете использовать Touch ID на Mac или клавиатуре Magic Keyboard либо использовать часы Apple Watch.Если Вы уже вводили пароль во время текущего сеанса работы с Заметками, пароль вводить не нужно.
Чтобы снять защиту с заметки, выберите защищенную заметку, нажмите кнопку «Установить защиту» ![]() , выберите «Снять защиту паролем» и введите пароль. Вы также можете использовать Touch ID на Mac или клавиатуре Magic Keyboard, либо использовать часы Apple Watch.
, выберите «Снять защиту паролем» и введите пароль. Вы также можете использовать Touch ID на Mac или клавиатуре Magic Keyboard, либо использовать часы Apple Watch.
Если не удается заблокировать заметку
Невозможно заблокировать следующие заметки.
Заметка, которой Вы поделились с другими пользователями.
Заметка, в которую вложены видео, аудиофайл, PDF или документ. В заблокированную заметку можно включать только таблицы, изображения, рисунки, отсканированные документы, карты и веб-вложения.
Заметка, хранящаяся в учетной записи iCloud, которая не была обновлена. См. раздел Об использовании Заметок iCloud на Mac.
Просмотр заблокированных заметок
В приложении «Заметки»
 на Mac выберите заблокированную заметку.
на Mac выберите заблокированную заметку.При появлении запроса введите пароль. Вы также можете использовать Touch ID на Mac или клавиатуре Magic Keyboard либо использовать часы Apple Watch.
После ввода пароля разблокируются все заблокированные заметки в учетной записи. Вы можете просматривать их, не вводя пароль, пока не завершите приложение «Заметки».
Чтобы снова разблокировать все заблокированные заметки, выберите меню «Заметки» > «Заблокировать все защищенные заметки». Если Вы не заблокируете заметки повторно, они будут автоматически заблокированы после определенного периода бездействия или выхода из приложения «Заметки».
Изменение пароля
В приложении «Заметки»
 на Mac выберите меню «Заметки» > «Настройки», затем нажмите «Сменить пароль».
на Mac выберите меню «Заметки» > «Настройки», затем нажмите «Сменить пароль».Примечание. Если у Вас несколько учетных записей, сначала выберите нужную учетную запись.
Введите Ваш текущий пароль в поле «Старый пароль».
Введите новый пароль в поле «Новый пароль», затем введите его повторно в поле «Проверка».
Введите подсказку, чтобы позже Вы могли вспомнить пароль.
Подсказка появляется, если два раза подряд ввести неправильный пароль.
Важно! Настоятельно рекомендуется добавить подсказку. Если Вы забыли пароль и не можете снять защиту с заметок с помощью Touch ID на Mac или клавиатуре Magic Keyboard либо с помощью часов Apple Watch, Вы не сможете просматривать защищенные заметки. Apple не может восстановить доступ к защищенным заметкам. Для защиты заметок, которые Вы захотите заблокировать в дальнейшем, можно создать новый пароль. См. статью на сайте поддержки Apple Блокировка заметок на iPhone, iPad, iPod touch и Mac.
Нажмите «Сменить пароль».
С этого момента все заблокированные заметки используют новый пароль.
Важно! Если Вы также используете учетную запись «На моем Mac», Вы можете сделать так, чтобы при смене пароля для учетной записи iCloud эти два пароля совпадали. В этом случае приложение «Заметки» будет автоматически устанавливать для учетной записи «На моем Mac» такой же пароль, как у учетной записи iCloud.
Сброс пароля
Сброс пароля поможет только в том случае, если Вы забыли текущий пароль, но хотите иметь возможность блокировать будущие заметки. Уже заблокированные заметки остаются защищены паролем, который действовал на момент блокирования.
Примечание. Настоятельно рекомендуется не сбрасывать пароль, а изменять его (см. раздел «Изменение пароля» выше). Если Вы сбросите пароль, Вам придется работать с несколькими паролями и Вы не сможете легко определить, какая из заметок каким паролем заблокирована.
В приложении «Заметки»
 на Mac выберите меню «Заметки» > «Настройки», нажмите «Сбросить пароль», затем нажмите «ОК» для подтверждения.
на Mac выберите меню «Заметки» > «Настройки», нажмите «Сбросить пароль», затем нажмите «ОК» для подтверждения.Примечание. Если у Вас несколько учетных записей, сначала выберите нужную учетную запись.
Если Вы работаете в учетной записи iCloud, введите пароль iCloud, затем нажмите клавишу Return.
Нажмите «Сбросить пароль», чтобы подтвердить, что Вы хотите сбросить пароль.
Введите пароль в поле «Пароль», затем введите его повторно в поле «Проверка».
Введите подсказку, чтобы позже Вы могли вспомнить пароль.
Подсказка появляется, если два раза подряд ввести неправильный пароль.
Важно! Настоятельно рекомендуется добавить подсказку. Если Вы забыли пароль и не можете снять защиту с заметок с помощью Touch ID на Mac или клавиатуре Magic Keyboard либо с помощью часов Apple Watch, Вы не сможете просматривать защищенные заметки. Apple не может восстановить доступ к защищенным заметкам. Для защиты заметок, которые Вы захотите заблокировать в дальнейшем, можно создать новый пароль. См. статью на сайте поддержки Apple Блокировка заметок на iPhone, iPad, iPod touch и Mac.
Нажмите «Задать пароль».
Если пароль был сброшен, при просмотре заблокированных заметок с вводом текущего пароля Заметок разблокируются только те заметки, для которых используется этот же пароль. Чтобы просмотреть заметки, которые были заблокированы с помощью прошлых версий пароля, Вы должны ввести соответствующий пароль.