Руководство пользователя Numbers для iPhone
- Добро пожаловать!
- Что нового в Numbers 14.1
-
- Начало работы с Numbers
- Основные сведения об изображениях, диаграммах и других объектах
- Создание таблицы
- Открытие таблиц
- Как избежать случайных правок
- Персонализация шаблонов
- Использование листов
- Отмена и повтор изменений
- Сохранение таблицы
- Поиск таблиц
- Удаление таблицы
- Печать таблицы
- Изменение фона листа
- Копирование текста и объектов из одних приложений в другие
- Основы работы с сенсорным экраном
-
- Перенос текста по словам для размещения в ячейке
- Выделение ячеек
- Сортировка по алфавиту и сортировка данных в таблице
- Фильтрация данных
-
- Основные сведения о сводных таблицах
- Создание сводной таблицы
- Добавление и расстановка данных сводной таблицы
- Изменение параметров сортировки и группировки данных сводной таблицы и многое другое
- Обновление сводной таблицы
- Просмотр исходных данных, которые будут использоваться для значений сводной таблицы
-
- Отправка таблицы
- Основные сведения о совместной работе
- Приглашение к совместной работе
- Совместная работа над общей таблицей
- Просмотр последних действий пользователей в общей таблице
- Изменение настроек общей таблицы
- Закрытие общего доступа к таблице
- Общие папки и совместная работа
- Использование Box для совместной работы
- Авторские права
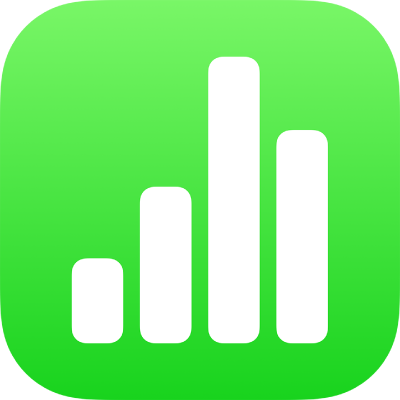
Выделение текста цветом в Numbers на iPhone
Можно выделять текст в текстовых блоках и фигурах. Выделенные фрагменты не видны в распечатанных таблицах.
Если над таблицей работают несколько человек, фрагменты, выделенные каждым из них, обозначаются уникальным цветом. Инструкции по изменению цвета, используемого Вами для выделения текста, см. в разделе Задание имени автора для комментариев в Numbers на iPhone.
Совет. Чтобы выделенные фрагменты были видны в итоговой таблице, добавьте фоновый цвет к тексту любого цвета. Этот тип выделения не относится к инструментам рецензирования в Numbers.
Выделение и отмена выделения текста
Можно выделять текст везде, кроме диаграмм и ячеек таблиц.
Добавление выделения. Выберите текст, затем коснитесь элемента «Выделить».
Снятие выделения. Дважды коснитесь выделенного текста, затем коснитесь «Снять выделение».
Примечание. Если к таблице имеют доступ другие пользователи, снять Ваше выделение можете только Вы и владелец таблицы. Если кто-либо другой добавляет к выделенному Вами тексту комментарий, имя автора и цвет выделения меняются на автора комментария и Вы не можете удалить этот комментарий.
Текст, выделенный таким образом, не отмечается цветом в печатной версии документа или в версии в формате PDF. О постоянном выделении текста см. в разделе Добавление цвета фона для текста.
Добавление комментария к выделенному тексту
Коснитесь выделенного текста.
Коснитесь «Добавить комментарий» и введите текст комментария.
Коснитесь «Готово».