
Ретушь фотографии для удаления мелких дефектов и пятен в программе «Фото» на Mac
Вы можете удалить с фотографии пятна, пылинки и другие мелкие помарки.
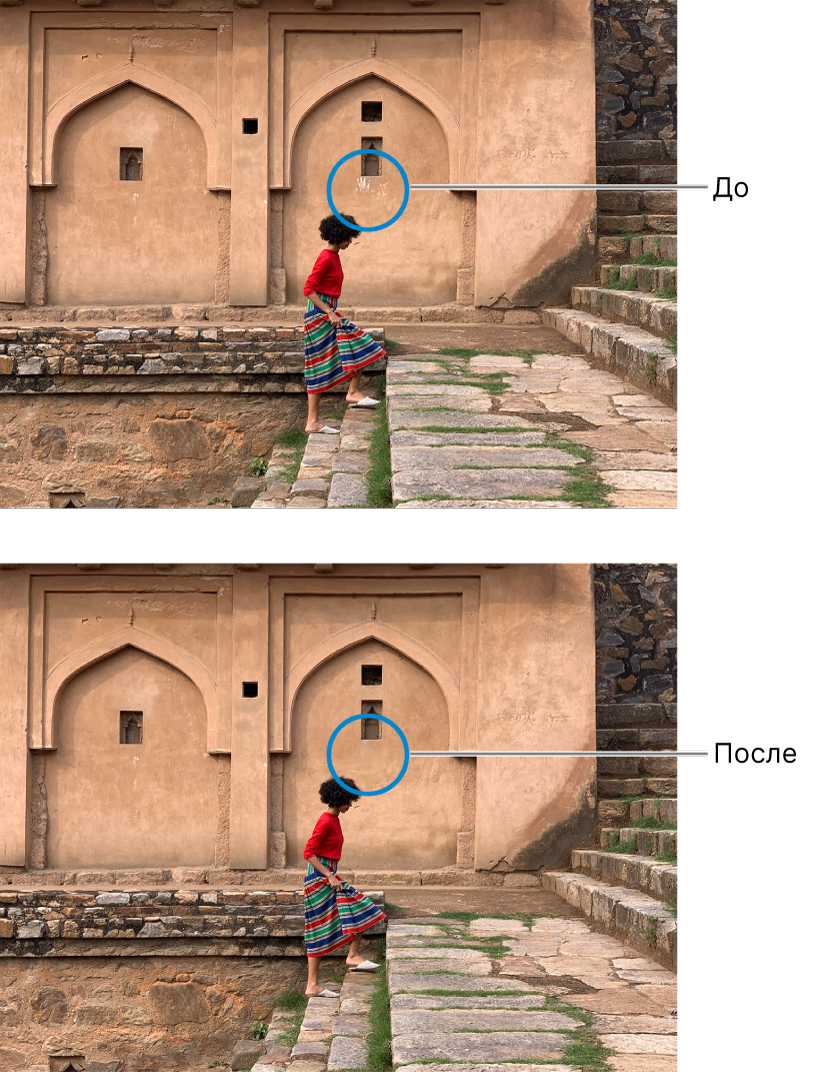
В программе «Фото»
 на Mac дважды нажмите фотографию, затем нажмите «Правка» в панели инструментов.
на Mac дважды нажмите фотографию, затем нажмите «Правка» в панели инструментов.Нажмите «Коррекция» на панели инструментов.
На панели «Коррекция» нажмите раскрывающий треугольник рядом с пунктом «Ретушь».
Передвиньте бегунок «Размер», чтобы задать размер кисти.
Перетянув бегунок для выбора размера кисти, можно также изменить размер кисти, нажимая клавиши с левой ( [ ) и правой ( ] ) квадратными скобками.
Наведите кисть на пятно, затем нажмите и проведите по пятну, чтобы его удалить.
Если пятно слишком маленькое и его не удалось удалить с первой попытки, попробуйте приблизить изображение для внесения более тонких изменений.
Совет. Если результат Вас не устраивает, можно скопировать пиксели из другой части фотографии и применить их к дефекту. Удерживая клавишу Option, нажмите область с нужной текстурой, а затем примените изменение с помощью инструмента ретуширования. Нажмите изображение, удерживая клавишу Control, и выберите «Очистить выбранную исходную точку ретуши», чтобы больше не копировать пиксели из этой области.