
Редактирование и улучшение видео в приложении «Фото» на Mac
Используя инструменты редактирования и улучшения видео, можно точно корректировать цвета и создавать великолепные визуальные эффекты. Поддерживается просмотр, воспроизведение и редактирование 10-битных видео HDR (с кодировкой HLG). Инструменты редактирования в приложении «Фото» изменяют внешний вид видео точно так же, как при редактировании фото. Можно улучшить цвета, применить фильтры и даже усечь и выпрямить видео. Внесенные Вами изменения влияют на весь видеофайл (невозможно изменить только часть видео).

Для редактирования видео также можно использовать инструменты «Применить автокоррекцию» и «Повернуть» в панели инструментов редактирования. См. раздел Основы редактирования в приложении «Фото» на Mac.
Редактирование видео
Для получения нужного результата можно отдельно откорректировать цвет, свет и многое другое. (Для редактирования видео нельзя использовать инструменты ретуши и красных глаз; эти корректировки недоступны в панели «Корректировка»). Корректировки, внесенные в видео, не затрагивают исходную видеозапись. В любой момент можно вернуться к исходному видеофайлу.
Перейдите в приложение «Фото»
 на Mac.
на Mac.Дважды нажмите видео, затем нажмите «Редактировать» в панели инструментов.
В панели инструментов нажмите «Настроить», чтобы отобразить возможности настройки. Затем выполните любое из указанных действий.
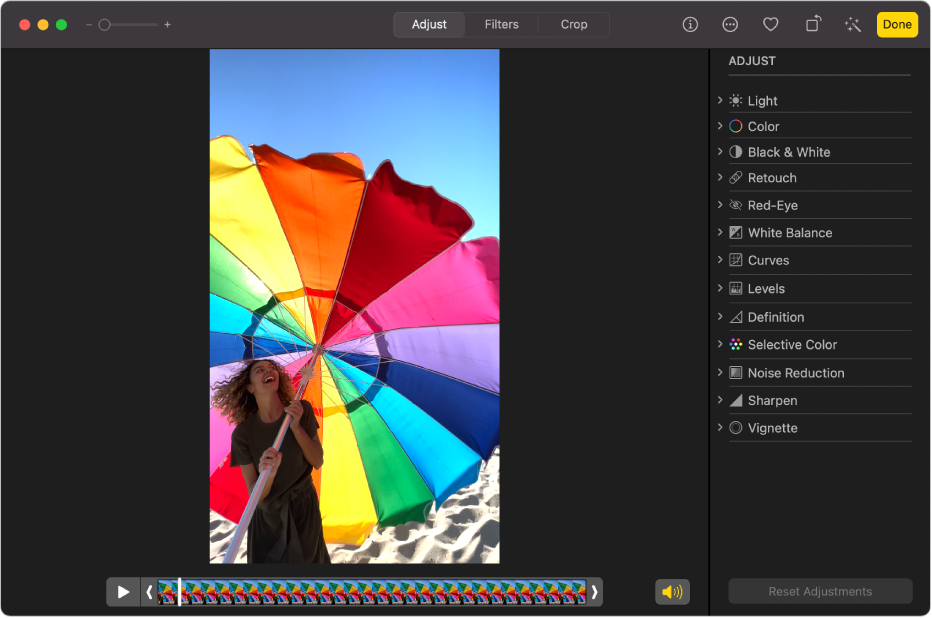
Редактирование пространственного аудио с аудиомиксом в видео, снятых на iPhone 16 или iPhone 16 Pro
При съемке видео на любую из моделей iPhone 16 записывается несколько форматов, например пространственное аудио и стерео, для расширения возможностей настройки. Если во время записи видео включено пространственное аудио, звук в этом видео можно позже отредактировать на Mac, например уменьшить фоновый шум, чтобы говорящего человека было лучше слышно.
Перейдите в приложение «Фото»
 на Mac.
на Mac.Дважды нажмите видео, снятое на любую из моделей iPhone 16, затем в панели инструментов нажмите «Изменить».
Для пункта «Аудиомикс» выберите любой из указанных вариантов.
Стандарт. Воспроизвести исходное записанное аудио.
В кадре. Уменьшить громкость звуков и голосов из источников, которые не видны в видеокадре.
Студия. Уменьшить громкость фоновых звуков и реверберации, чтобы звучание было больше похоже на запись в профессиональной студии.
Киноэффект. Поместить все голоса на дорожку переднего плана и оставить окружающие звуки в виде фона, как для аудио в фильмах.
Под видео перетяните бегунок насыщенности, чтобы уменьшить или увеличить интенсивность эффекта.
Подробнее о пространственном аудио см. в разделе Переключение между режимами записи звука в Руководстве пользователя iPhone.
Воспроизведение видео в замедленном режиме
Для достижения драматического эффекта можно замедлять видео, снятые с высокой частотой кадров.
Перейдите в приложение «Фото»
 на Mac.
на Mac.Дважды нажмите видео, чтобы открыть его, затем в панели инструментов нажмите «Изменить».
В панели инструментов нажмите «Настроить», справа внизу от видео нажмите всплывающее меню и выберите скорость воспроизведения.
Нормально. Воспроизвести видео на нормальной скорости. Этот вариант всегда доступен.
Половина. Замедлить видео до половины от нормальной скорости. Этот вариант доступен для видео, снятых с частотой не менее 60 кадров в секунду.
Четверть. Замедлить видео до одной четверти от нормальной скорости. Этот вариант доступен для видео, снятых с частотой не менее 120 кадров в секунду.
Одна пятая. Замедлить видео до одной пятой от нормальной скорости (до 24 кадров в секунду). Этот вариант доступен для видео, снятых с частотой не менее 120 кадров в секунду.
Примечание. Доступные варианты воспроизведения зависят от формата снятого видео. Чем более крупный формат был выбран, тем больше вариантов доступно.
Применение фильтра к видео
К видео можно применить фильтр, чтобы сделать цвета холоднее или теплее или превратить видео в черно-белое. Применив фильтр, можно настроить появившийся параметр величины фильтрации.
Перейдите в приложение «Фото»
 на Mac.
на Mac.Дважды нажмите видео, затем нажмите «Редактировать» в панели инструментов.
Нажмите «Фильтры» в панели инструментов, затем нажмите нужный фильтр и перетяните бегунок для изменения внешнего вида фильтра.
См. раздел Добавление фильтров к фото и видео.
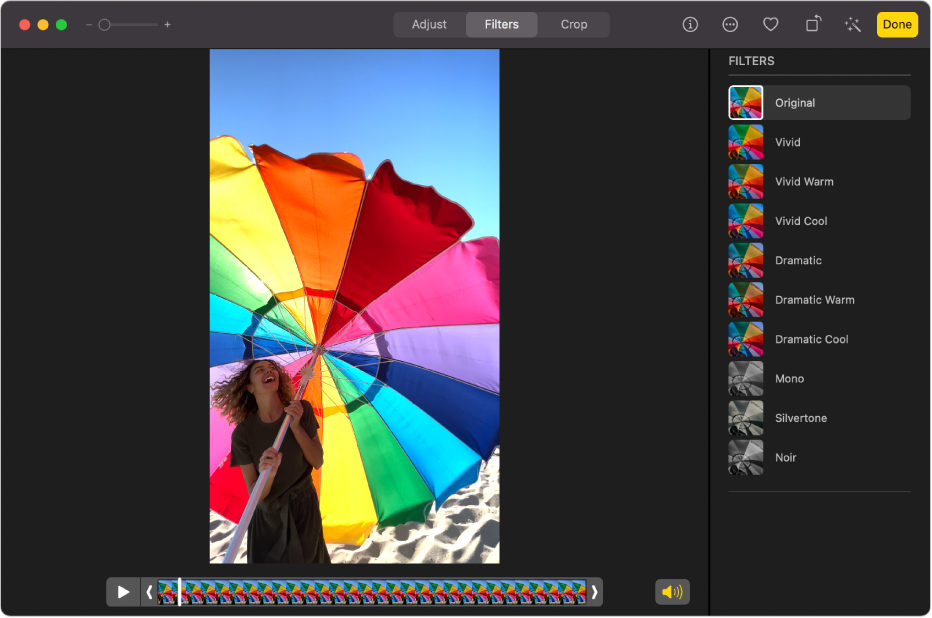
Обрезка видео
Можно обрезать видеоклип так, чтобы он начинался и останавливался в указанных местах. Обрезка видео не приводит к фактическому удалению отснятого материала. Любой вырезанный фрагмент можно восстановить позже.
Перейдите в приложение «Фото»
 на Mac.
на Mac.Дважды нажмите видео, чтобы открыть его, затем нажмите «Изменить».
В панели инструментов нажмите «Настроить», затем перетяните любую из меток-манипуляторов, чтобы обрезать видео.

Чтобы выбрать кадр-афишу для видео, перетяните указатель воспроизведения в нужное место, затем выберите «Изображение» > «Сделать кадром-афишей».
Чтобы отменить обрезку, перетяните маркеры обрезки в исходное положение. Либо в панели инструментов нажмите «Вернуть к оригиналу», чтобы удалить все корректировки, внесенные в видео.
Усечение или выпрямление видео
Можно усечь или выпрямить видео, чтобы изменить или центрировать его кадрирование. Также можно выпрямить видео, которое было снято под углом.
Перейдите в приложение «Фото»
 на Mac.
на Mac.Дважды нажмите видео, затем нажмите «Редактировать» в панели инструментов.
В панели инструментов нажмите «Обрезать», затем растяните прямоугольник выбора таким образом, чтобы он охватил нужную Вам область изображения.
Также можно перетянуть колесико для настройки угла наклона видео. См. раздел Усечение и выпрямление фотографий.
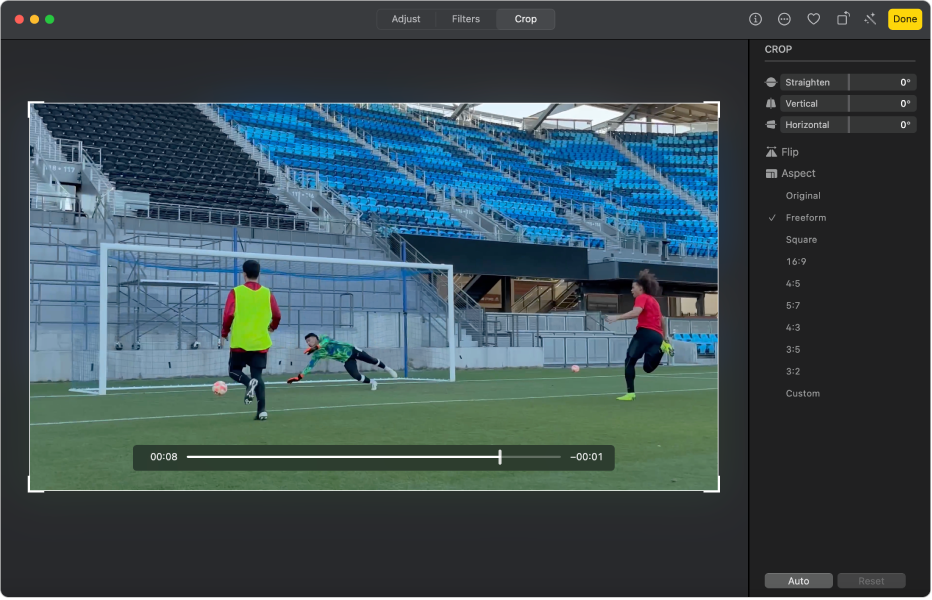
Также можно нажать «Авто», чтобы выпрямить видео автоматически. Чтобы отменить усечение, нажмите «Сбросить».
Изменение замедленного видео
На iPhone или iPad можно записывать замедленное видео в режиме «Замедленно». В приложении «Фото» на Mac можно изменить момент замедления и ускорения видео, снятого в режиме «Замедленно».
Перейдите в приложение «Фото»
 на Mac.
на Mac.Дважды нажмите замедленное видео, чтобы открыть его.
Нажмите «Редактировать» в панели инструментов, затем нажмите «Корректировка» в панели инструментов.
Под кадром видео перетяните вертикальные полосы, чтобы изменить место начала замедления и ускорения видео.
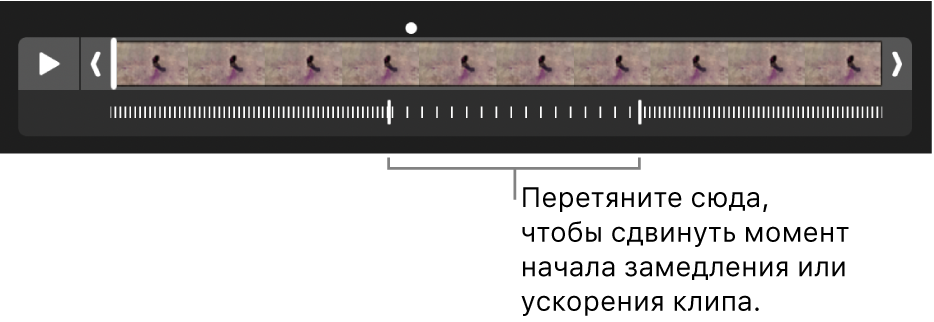
Когда замедленное видео отредактировано, Вы можете восстановить его исходную версию, нажав «Вернуть к оригиналу», чтобы удалить все корректировки, внесенные в видео.