
Zmena zobrazenia hovoru cez FaceTime na Macu
Počas FaceTime videohovoru môžete meniť spôsob zobrazenia hovoru, presunúť okno obrazu v obraze a robiť ďalšie úpravy.
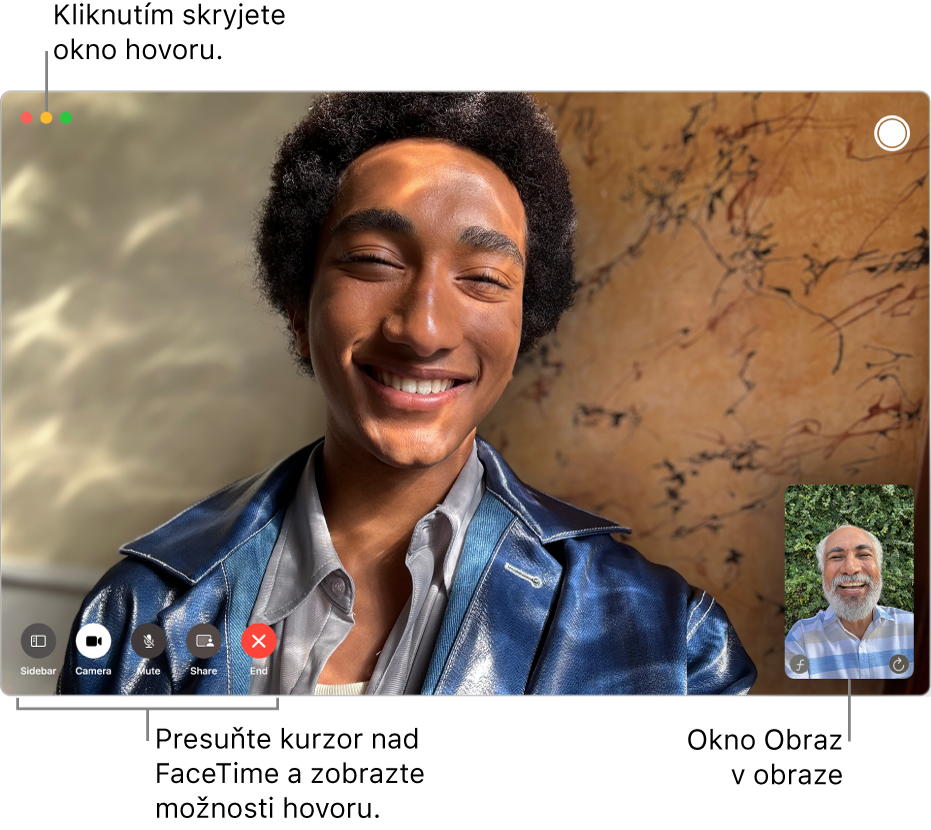
Počas FaceTime videohovoru vykonajte niektorý z týchto krokov:
Ponechanie okna videohovoru v popredí pred ostatnými apkami: Vyberte Video > Vždy v popredí. Okno hovoru sa bude nachádzať nad ostatnými oknami apiek, aby bolo vždy viditeľné bez ohľadu na to, akú apku používate.
Zobrazenie videohovoru na celej obrazovke: Kliknite na
 v ľavom hornom rohu okna FaceTime.
v ľavom hornom rohu okna FaceTime.Zobrazenie videohovoru na rozdelenej obrazovke: Kliknite a podržte
 v ľavom hornom rohu okna FaceTime, potom vyberte Umiestniť ako dlaždicu doľava alebo Umiestniť ako dlaždicu doprava. Prečítajte si tému Používanie apiek v rozdelenom zobrazení.
v ľavom hornom rohu okna FaceTime, potom vyberte Umiestniť ako dlaždicu doľava alebo Umiestniť ako dlaždicu doprava. Prečítajte si tému Používanie apiek v rozdelenom zobrazení.Návrat na štandardnú veľkosť okna (z celej alebo rozdelenej obrazovky): Kliknite a podržte
 v ľavom hornom rohu okna FaceTime, potom vyberte Vypnúť zobrazenie na celej obrazovke alebo stlačte kombináciu klávesov Control-Command-F.
v ľavom hornom rohu okna FaceTime, potom vyberte Vypnúť zobrazenie na celej obrazovke alebo stlačte kombináciu klávesov Control-Command-F.Dočasné skrytie okna videohovoru: Kliknite na
 v hornej časti okna FaceTime. (Ak ste v zobrazení celej obrazovky, najskôr sa vráťte na štandardnú veľkosť okna.) Audio časť hovoru bude pokračovať, aj keď je okno minimalizované. Ak chcete video znovu zobraziť, kliknite na
v hornej časti okna FaceTime. (Ak ste v zobrazení celej obrazovky, najskôr sa vráťte na štandardnú veľkosť okna.) Audio časť hovoru bude pokračovať, aj keď je okno minimalizované. Ak chcete video znovu zobraziť, kliknite na  v Docku.
v Docku.Posúvanie okna obraz v obraze: Potiahnite niektoré z malých okien do ľubovoľnej oblasti väčšieho okna.
Nastavenie rovnakej veľkosti dlaždíc v skupinovom hovore: Vyberte FaceTime > Nastavenia, kliknite na Všeobecné a potom zrušte Automatické zvýraznenie pre hovoriaceho účastníka.
Zachytenie momentu z hovoru: Pozrite si časť Zhotovenie Live Photo.
Pridanie do hovoru viacero osôb: Pozrite si tému Pridanie ľudí do FaceTime hovoru.
Prechod na audio hovor: Kliknite na
 . Ak chcete kameru znovu zapnúť, opätovne kliknite na toto tlačidlo.
. Ak chcete kameru znovu zapnúť, opätovne kliknite na toto tlačidlo.Zdieľanie vašej obrazovky: Pozrite si tému Zdieľanie obrazovky.
Spoločné pozeranie videa a počúvanie audia: Pozrite si tému Používanie SharePlay.
Usporiadanie troch alebo viacerých účastníkov do mriežky: Presuňte kurzor na okno hovoru a potom kliknite na Mriežka vo vrchnej časti okna. Zobrazenie mriežky vypnete opätovným kliknutím na položku Mriežka.
Prenos hovoru na iné zariadenie alebo z iného zariadenia: Pozrite si tému Presunutie FaceTime hovoru do iného zariadenia.
Zobrazenie hovoru na iPade: Prečítajte si tému Používanie iPadu ako druhého displeja pre Mac.
Používanie režimu Portrét: Pozrite si tému Používanie funkcií na videokonferencie na Macu.
Poznámka: V hovoroch jeden na jedného môžete prepínať medzi zobrazením na šírku a na výšku. Stačí presunúť kurzor na okno obrazu v obraze a potom kliknúť na ![]() . Orientácia sa zmení aj u druhej osoby.
. Orientácia sa zmení aj u druhej osoby.