iPad Príručka užívateľa
- Vitajte
- Čo je nové v iOS 12
-
- Zobudenie a odomknutie
- Základné gestá
- Gestá na modeloch s Face ID
- Preskúmanie plochy a apiek
- Zmena nastavení
- Vytvorenie snímky obrazovky
- Úprava hlasitosti
- Zmena alebo vypnutie zvukov
- Vyhľadávanie obsahu
- Používanie a prispôsobenie Ovládacieho centra
- Prezeranie a usporiadanie zobrazenia Dnes
- Prístup k funkciám zo zamknutej plochy
- Cestovanie s iPadom
- Nastavenie času pred obrazovkou, vymedzeného času a obmedzení
- Synchronizácia iPadu pomocou iTunes
- Nabíjanie a monitorovanie batérie
- Význam stavových ikon
-
- Nájsť priateľov
- Nájsť môj iPhone
- Meradlo
-
- Prezeranie fotiek a sledovanie videí
- Úprava fotiek a videí
- Usporiadanie fotiek v albumoch
- Vyhľadávanie v apke Fotky
- Zdieľanie fotiek a videí
- Prezeranie spomienok
- Vyhľadávanie ľudí v apke Fotky
- Prechádzanie fotiek podľa polohy
- Používanie iCloud Fotiek
- Zdieľanie fotiek pomocou iCloud Zdieľaných albumov
- Používanie služby Môj fotostream
- Importujte fotky a videá
- Tlač fotiek
- Akcie
- Tipy
-
- Zdieľanie dokumentov z apiek
- Zdieľanie súborov z iCloud Drivu
- Zdieľanie súborov pomocou funkcie AirDrop
-
- Nastavenie Rodinného zdieľania
- Zdieľanie nákupov s členmi rodiny
- Zapnutie možnosti Potvrdiť nákup
- Skrytie nákupov
- Zdieľanie predplatného
- Zdieľanie fotiek, kalendára a ďalších informácií s členmi rodiny
- Zistenie polohy strateného zariadenia člena rodiny
- Nastavenie funkcie Čas pred obrazovkou pre členov rodiny
-
- Príslušenstvo dodávané s iPadom
- Pripojenie Bluetooth zariadení
- Streamovanie audia a videa do iných zariadení
- Pripojenie k televízoru, projektoru alebo monitoru
- Ovládanie audia na viacerých zariadeniach
- Apple Pencil
- Používanie klávesnice Smart Keyboard a Smart Keyboard Folio
- Používanie klávesnice Magic Keyboard
- AirPrint
- Handoff
- Používanie univerzálnej schránky
- Uskutočňovanie a prijímanie volaní cez Wi-Fi
- Instant Hotspot
- Zdieľanie internetu
- Prenos súborov pomocou iTunes
-
-
- Základné informácie o funkciách prístupnosti
- Skratky prístupnosti
-
-
- Zapnutie a precvičovanie funkcie VoiceOver
- Zmena nastavení funkcie VoiceOver
- Gestá funkcie VoiceOver
- Ovládanie iPadu pomocou gest funkcie VoiceOver
- Ovládanie funkcie VoiceOver pomocou rotora
- Používanie dotykovej klávesnice
- Písanie prstom
- Ovládanie funkcie VoiceOver pomocou klávesnice Magic Keyboard
- Zadávanie Braillovho písma na obrazovke pomocou funkcie VoiceOver
- Používanie Braillovho displeja
- Používanie funkcie VoiceOver v apkách
- Rozprávanie výberu, prečítanie obrazovky a odozva písania
- Zväčšovanie
- Lupa
- Nastavenia displeja
- Face ID a pozornosť
-
- Asistovaný prístup
-
- Informácie o bezpečnosti
- Informácie o zaobchádzaní
- Priblíženie apky na vyplnenie obrazovky
- Získanie informácií o iPade
- Zobrazenie alebo zmena mobilných nastavení
- Ďalšie informácie o softvéri a službách iPadu
- Vyhlásenie o zhode FCC
- Vyhlásenie o zhode s kanadskými štandardmi ISED
- Informácie o laserovom zariadení triedy 1
- Apple a životné prostredie
- Informácie o likvidácii a recyklácii
- Vyhlásenie o zhode s odporúčaniami ENERGY STAR
- Copyright
Vytváranie hesiel pre webové stránky a apky na iPade
Keď sa zaregistrujete na webových stránkach a v apkách, môžete nechať iPad vytvoriť silné heslá pre mnoho vašich účtov alebo môžete vytvoriť svoje vlastné heslá. iPad ukladá heslá v iCloud Kľúčenke a vypĺňa ich pre vás automaticky, takže si ich nemusíte pamätať. Ak používate rovnaké heslo vo viac ako jednom účte, iPad vás upozorní, aby ste ho zmenili.
Poznámka: Na vytváranie a ukladanie heslom iPadom musí byť zapnutá iCloud Kľúčenka. Prejdite na Nastavenia ![]() > [vaše meno] > iCloud > Kľúčenka.
> [vaše meno] > iCloud > Kľúčenka.
Vytvorenie hesla pre nový účet
Na obrazovke pre nový účet na webovej stránke alebo v apke zadajte názov nového účtu.
V prípade podporovaných webových stránok a apiek iPad navrhne unikátne a komplexné heslo.
Vykonajte jedno z nasledovných:
Výber navrhovaného hesla: Klepnite na Použiť silné heslo.
Vytvorenie vlastného hesla: Klepnite na Zadať vlastné heslo.
Ak chcete dovoliť iPadu, aby pre vás neskôr toto heslo automaticky vypĺňal, pri výzve, či chcete uložiť heslo, klepnite na Áno.
Automatické vyplnenie uloženého hesla
Na obrazovke prihlásenia na webovej stránke alebo v apke klepnite na pole názvu účtu.
Vykonajte jedno z nasledovných:
Klepnite na účet navrhovaný v spodnej časti obrazovky alebo v blízkosti vrchnej časti klávesnice.
Klepnite na
 , klepnite na Iné heslá a potom na žiadaný účet.
, klepnite na Iné heslá a potom na žiadaný účet.
heslo sa vyplní. Ak chcete heslo zobraziť, klepnite na
 .
.
Ak chcete zadať účet alebo heslo, ktoré nie sú uložené, klepnite na ![]() na obrazovke prihlásenia.
na obrazovke prihlásenia.
Zobrazenie uložených hesiel
Opýtať sa Siri Povedzte napríklad: „Show me my passwords“ (Ukáž mi moje heslá). Prečítajte si, ako hovoriť so Siri.
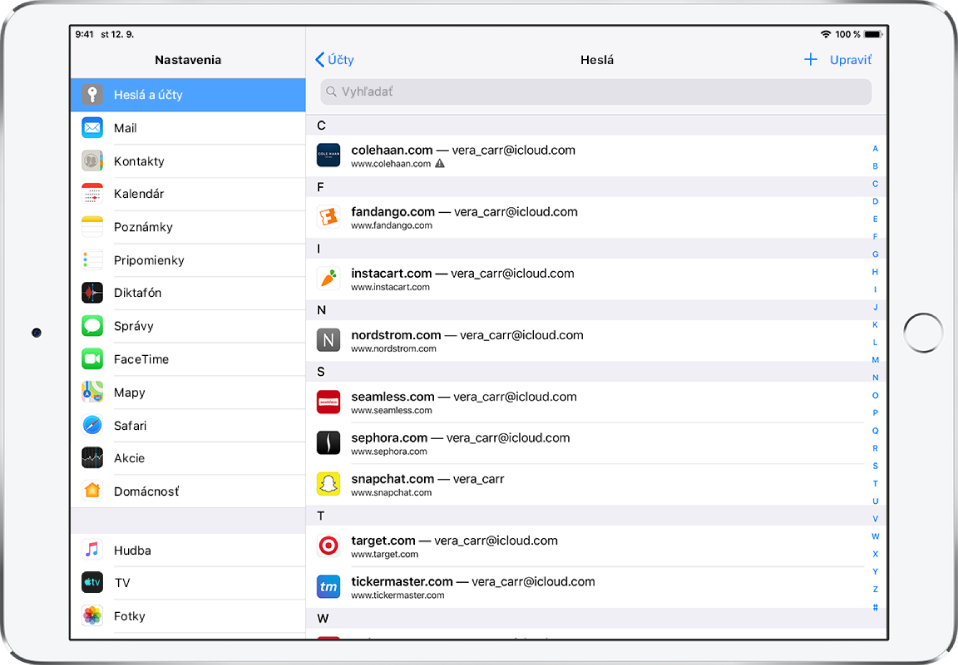
Ak chcete zobraziť heslo pre nejaký účet, klepnite naň.
Môžete tiež zobraziť svoje heslá bez toho, aby ste sa opýtali Siri. Vykonajte jednu z týchto akcií a následne klepnite na žiadaný účet a zobrazte jeho heslo:
Prejdite na Nastavenia
 > Heslá a účty > Heslá webstránok a apiek.
> Heslá a účty > Heslá webstránok a apiek.Na obrazovke prihlásenia klepnite na
 a potom klepnite na Iné heslá.
a potom klepnite na Iné heslá.
Nahradenie viackrát použitého hesla
S cieľom pomôcť vám nahradiť opakovane používané hesla jedinečnými heslami sú opakovane používané heslá v zozname hesiel označené ikonou ![]() .
.
Prejdite na Nastavenia
 > Heslá a účty > Heslá webstránok a apiek.
> Heslá a účty > Heslá webstránok a apiek.Klepnite na ktorýkoľvek účet označený ikonou
 .
.Klepnite na Zmeniť heslo a následne zmeňte heslo na zobrazenej webovej stránke alebo v apke.
Zabránenie iPadu automaticky vypĺňať heslá
Prejdite na Nastavenia ![]() > Heslá a účty a vypnite Autom. vypĺňanie hesiel.
> Heslá a účty a vypnite Autom. vypĺňanie hesiel.