
Použitie úpravy úrovní na fotke pomocou aplikácie Fotky na Macu
Úrovne na fotke môžete upraviť tak, že osvetlíte alebo stmavíte oblasti a upravíte kontrast fotky. Môžete upraviť nastavenia čierneho bodu, tieňov, stredných tónov, zvýraznení a bieleho bodu. Môžete tiež zmeniť vzhľad konkrétnych farieb (červená, zelená modrá).
Poznámka: Môžete tiež upraviť úrovne vo videu. Prečítajte si článok Zmena a vylepšenie videa.
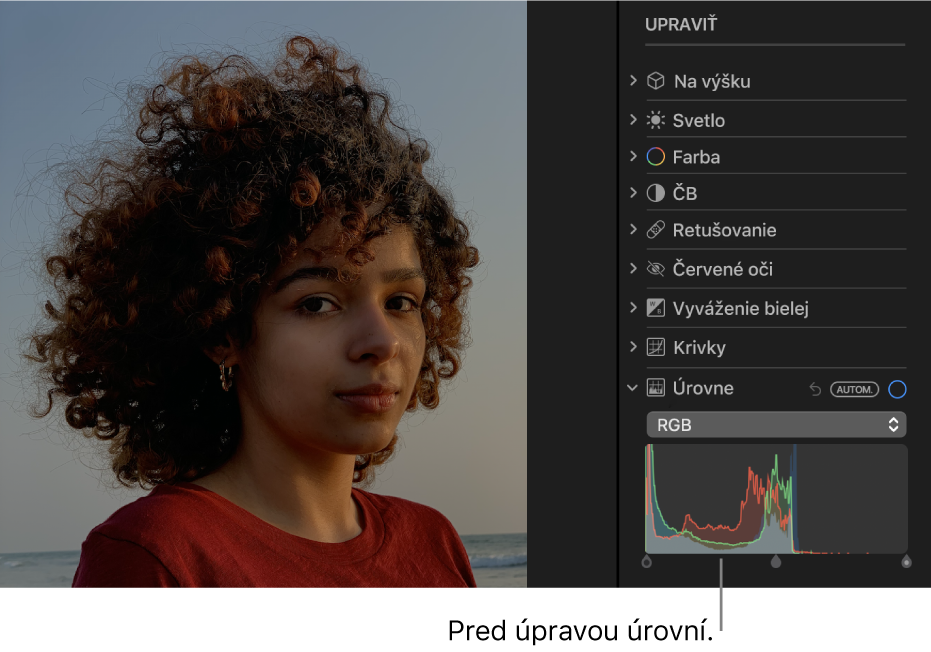
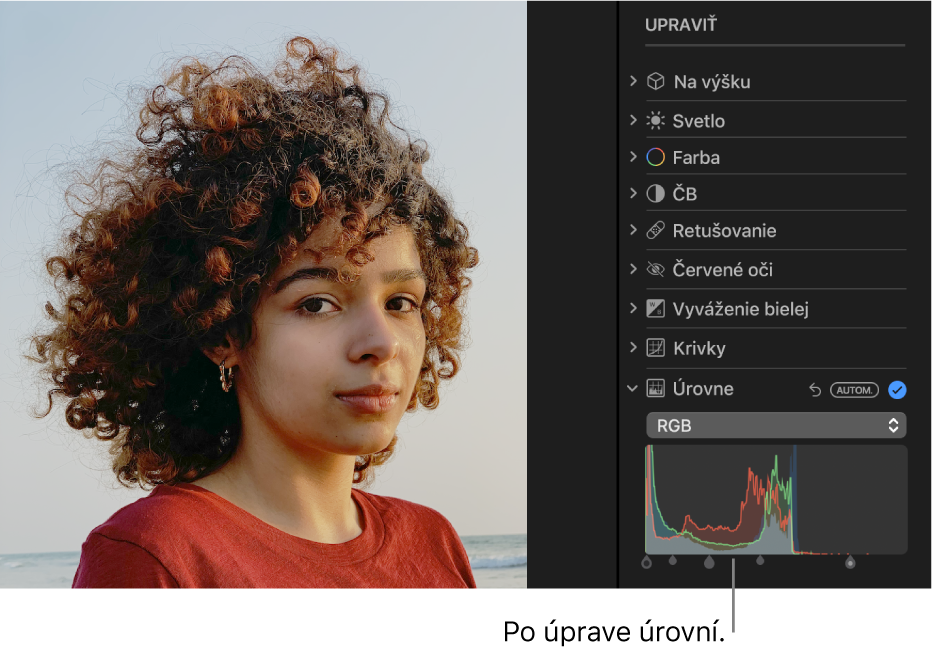
V aplikácii Fotky
 na Macu dvakrát kliknite na fotografiu a potom kliknite na položku Upraviť na paneli s nástrojmi.
na Macu dvakrát kliknite na fotografiu a potom kliknite na položku Upraviť na paneli s nástrojmi.V paneli s nástrojmi Kliknite na Úpravy.
Na paneli Úpravy kliknite na šípku
 vedľa položky Úrovne.
vedľa položky Úrovne.Vykonajte jedno z nasledovných:
Automatická oprava úrovní na fotke: Kliknite na vyskakovacie menu pod ikonou Úrovne, vyberte Svietivosť, RGB alebo farbu, ktorú chcete zmeniť, a potom kliknite na Auto.
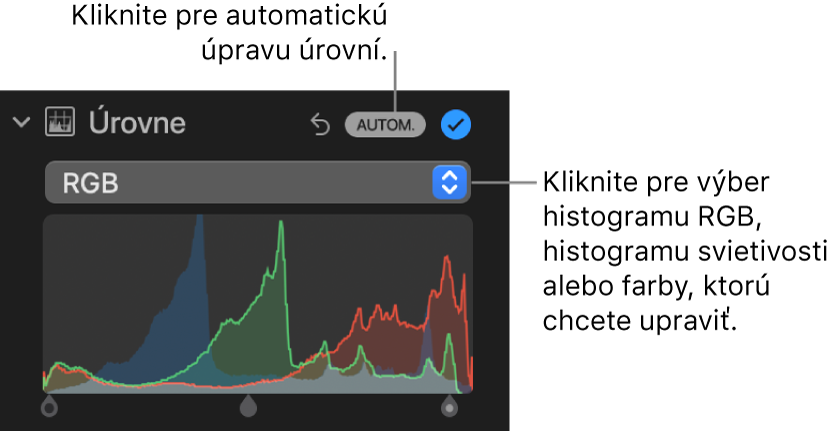
Manuálna úprava úrovní: Potiahnite úchyt histogramu a vykonajte požadované úpravy. Podržte stlačený kláves Option a potiahnite úchyt tak, aby sa horný úchyt pohyboval spolu s dolným.
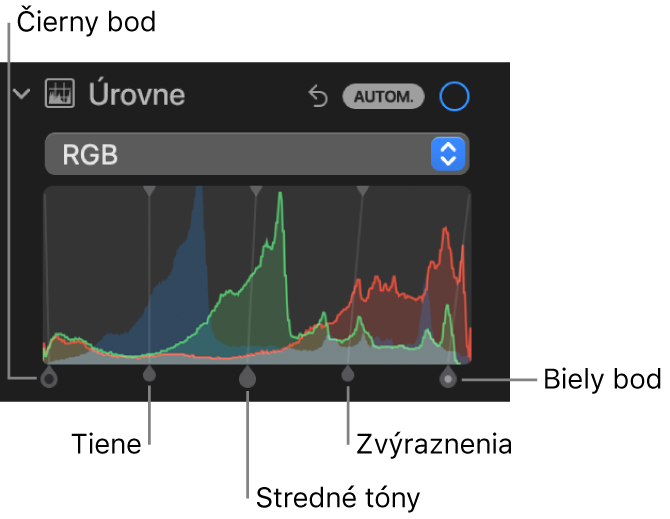
Čierny bod: Upraví bod, v ktorom sa čierne oblasti prekreslia na úplne čiernu farbu (nie je vidieť žiadne detaily).
Tiene: Upraví svetlosť alebo tmavosť tieňov, čím sa odhalia požadované detaily.
Stredné tóny: Upraví svetlosť alebo tmavosť oblastí stredných tónov fotky.
Zvýraznenia: Upraví zvýraznenia na požadovaný jas.
Biely bod: Upraví bod, v ktorom sa biele oblasti prekreslia úplne bielou farbou.
Zmena farebného závoja konkrétnej farby na fotke: Kliknite na vyskakovacie menu pod ikonou Úrovne a potom vyberte farbu, ktorú chcete zmeniť. Potiahnutím úchytu upravte jas a tmavosť danej farby na fotke.
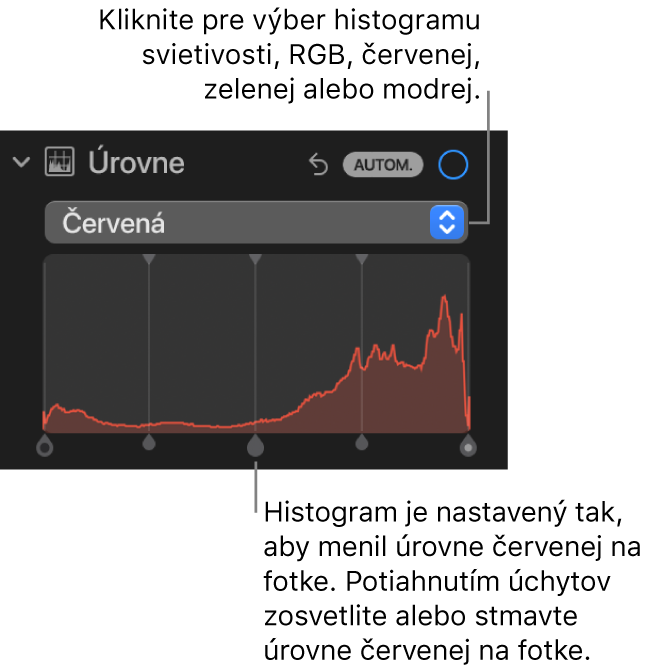
Zmena histogramu, aby zobrazoval hodnoty svietivosti (namiesto hodnôt RGB): Kliknite na vyskakovacie menu pod položkou Úrovne a potom vyberte Svietivosť. Histogram môžete zmeniť na hodnoty svietivosti napríklad v prípade, že pracujete s čiernobielymi fotkami. Úchyty histogramu majú tie isté funkcie ako v prípade, keď sa zobrazí RGB histogram.
Poznámka: Môžete tiež potiahnuť horné úchyty ovládania úrovne a zmeniť rozsah úpravy. Ak chcete napríklad upraviť iba najsvetlejšie zvýraznenia, posuňte horný úchyt ďalej doprava. Ak chcete úpravy jemne doladiť, podržte stlačený kláves Option a potiahnite spodný úchyt. Spodný aj horný úchyt budú ťahané spolu, kým nedosiahnete požadované výsledky.