
Zobrazenie jednotlivých fotiek v apke Fotky na Macu
Môžete dvakrát kliknúť na miniatúru fotky, aby ste ju videli vo väčšom zobrazení. Potom ju môžete zväčšiť alebo zmenšiť, označiť fotku ako obľúbenú, upraviť ju a vykonávať ďalšie činnosti.
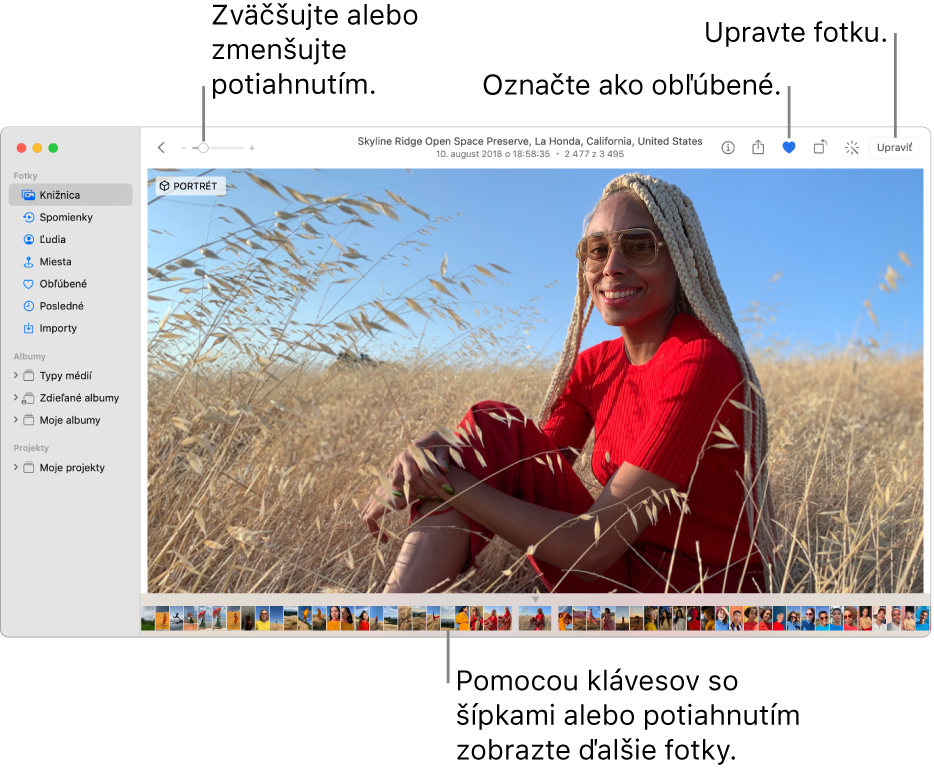
Siri: Povedzte napríklad „Open Photos.“ (Otvor Fotky) Naučte sa používať Siri.
Zobrazenie fotky
V apke Fotky
 na Macu dvakrát kliknite na miniatúru v albume v zobrazeniach Dni alebo Všetky fotky a pozrite si zväčšenú verziu danej fotky.
na Macu dvakrát kliknite na miniatúru v albume v zobrazeniach Dni alebo Všetky fotky a pozrite si zväčšenú verziu danej fotky.Pozrite si tému Prechádzanie fotiek podľa dní, mesiacov alebo rokov.
Ak chcete fotku zväčšiť alebo zmenšiť, potiahnite posuvník zväčšenia alebo rozovrite či zovrite dva prsty na trackpade. Potiahnutím zväčšeného obrázka môžete zmeniť jeho polohu.
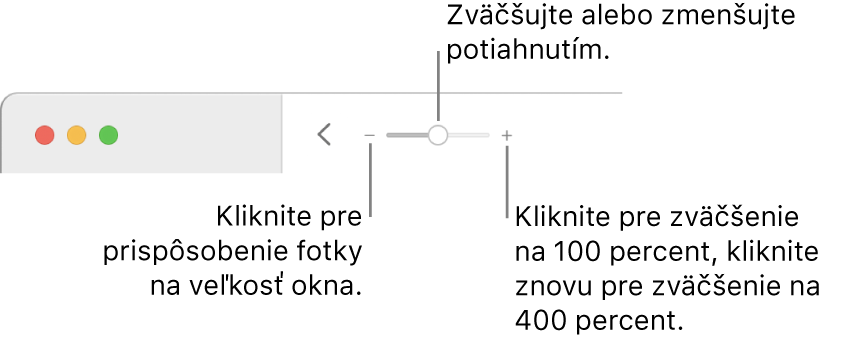
Tip: Ak chcete fotku zobraziť na celej obrazovke na čiernom pozadí, vyberte Zobraziť > Zobraziť na celej obrazovke. Fotky môžete prechádzať pomocou klávesov so šípkami. Ak chcete ukončiť zobrazenie na celej obrazovke, umiestnite kurzor do hornej časti obrazovky, kým sa nezobrazí lišta, a potom vyberte Zobraziť > Vypnúť zobrazenie na celej obrazovke.
Zobrazenie detailov o fotke
Keď si prezeráte fotku v apke Fotky ![]() na Macu, vykonajte niektorý z nasledujúcich krokov:
na Macu, vykonajte niektorý z nasledujúcich krokov:
Zobrazenie nastavení kamery: V paneli s nástrojmi kliknite na tlačidlo Informácie
 .
.Zobrazenie alebo pridanie názvov, popisov a kľúčových slov: V paneli s nástrojmi kliknite na tlačidlo Informácie
 . Prečítajte si článok Pridanie názvov, popisov a ďalších prvkov do fotiek.
. Prečítajte si článok Pridanie názvov, popisov a ďalších prvkov do fotiek.Zobrazenie ďalších fotiek ľudí na fotke: Rolovaním nadol prejdite do časti Ľudia a pozrite si osoby identifikované na fotke. Dvojitým kliknutím na tvár osoby sa zobrazia ďalšie fotky danej osoby. Pozrite si tému Vyhľadanie a identifikácia fotiek ľudí.
Zobrazenia miesta, kde bola fotka odfotená: Rolovaním nadol prejdite do časti Miesta. Ak chcete zobraziť ďalšie fotky z okolitých miest, kliknite na Fotky v okolí. Pozrite si časť Zobrazenie fotiek podľa polohy.
Posúvanie medzi fotkami
Svoje fotky môžete jednoducho prechádzať. V aplikácii Fotky ![]() na Macu vykonajte ľubovoľný z týchto krokov:
na Macu vykonajte ľubovoľný z týchto krokov:
Stlačte klávesy so šípkami alebo potiahnite dvomi prstami doľava alebo doprava.
Kliknite v riadku miniatúr pod aktuálnou fotkou, čím sa rýchlo presuniete na inú fotku. Ak sa miniatúry nezobrazujú, vyberte Zobraziť > Zobraziť miniatúry.
Prehranie fotky Live Photo
Niektoré modely iPhonov umožňujú vytvoriť fotky Live Photos, ktoré zachytávajú statický obrázok a krátke video, ktoré zobrazuje momenty tesne pred a za obrázkom.

V aplikácii Fotky ![]() na Macu vykonajte niektorý z týchto krokov:
na Macu vykonajte niektorý z týchto krokov:
Umiestnite kurzor nad miniatúru fotky Live Photo.
Dvakrát kliknite na miniatúru Live Photo, čím zobrazíte danú fotku, a potom umiestnite kurzor nad odznak Live Photo.
Ak dvakrát kliknete na fotku Live Photo, ktorá má nastavenú možnosť Slučka, Odrážanie alebo Dlhá expozícia, fotka Live Photo sa prehrá okamžite.
Informácie o upravovaní fotiek Live Photo alebo ich konverzii na statický obrázok nájdete v téme Zmena fotky Live Photo.