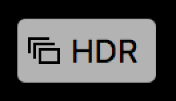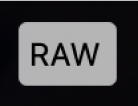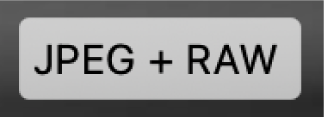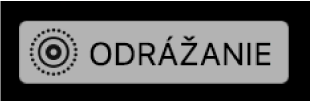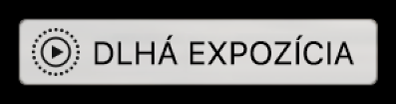Pridanie názvov, popisov a ďalších prvkov do fotiek pomocou apky Fotky na Macu
Môžete zobrazovať a pridávať informácie o fotkách. Môžete napríklad zobraziť dátum a čas nasnímania fotky, informácie o fotoaparáte, ktorým bola fotka nasnímaná, a odznaky, ktoré označujú stav fotky. Fotkám môžete priradiť názvy a popisy, pridať alebo zmeniť ich polohu a môžete tiež zmeniť informácie o ich dátume a čase. Ako patríte do nejakej zdieľanej iCloud fotoknižnice, môžete vidieť, kto zdieľal vybranú fotku. Môžete vybrať viacero fotiek a pridať alebo zmeniť informácie o všetkých naraz.
Tip: Pomocou nástrojov Značky môžete priamo na fotku pridať textové popisy, dátumy, šípky a ďalšie tvary. Pozrite si tému Používanie nástroja Značky na písanie alebo kreslenie na fotke.
Zobrazenie a pridanie informácií o fotkách
Okno Informácie môžete použiť na zobrazenie alebo zmenu informácií o fotkách.
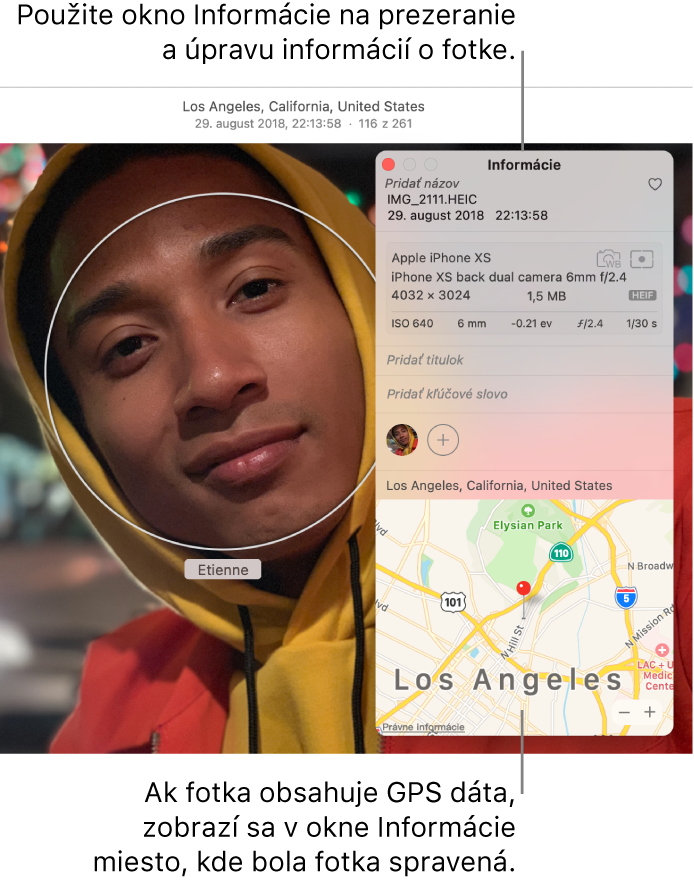
V aplikácii Fotky
 na Macu dvojitým kliknutím zobrazte fotku a v paneli s nástrojmi kliknite na tlačidlo Informácie
na Macu dvojitým kliknutím zobrazte fotku a v paneli s nástrojmi kliknite na tlačidlo Informácie  , prípadne stlačte Command-I.
, prípadne stlačte Command-I.Upravte niektorú z týchto položiek:
Názov: Zadajte názov do poľa Názov v hornej časti okna Informácie.
Tip: Ak chcete rýchlo pridať názvy fotiek priamo v hlavnom okne aplikácie Fotky, vyberte Zobraziť > Metadáta > Názvy, kliknúť do poľa, ktoré sa zobrazí pod fotkou, keď nad ňou podržíte kurzor, a potom zadať názov.
Titulok: Do poľa Popis zadajte popis.
Obľúbené: Kliknutím na tlačidlo Obľúbené
 označíte fotku ako obľúbenú (fotka sa zobrazí v albume Obľúbené). Ďalším kliknutím na tlačidlo jej označenie zrušíte.
označíte fotku ako obľúbenú (fotka sa zobrazí v albume Obľúbené). Ďalším kliknutím na tlačidlo jej označenie zrušíte. Kľúčové slová: Do poľa Kľúčové slová zadajte kľúčové slová. Počas písania vám aplikácia Fotky navrhuje kľúčové slová, ktoré ste použili predtým. Po dopísaní kľúčového slova stlačte Enter.
Ak chcete niektoré kľúčové slovo odstrániť, vyberte ho a stlačte kláves Delete.
Ľudia: Kliknite na tlačidlo Pridať
 a zadaním mena identifikujte osobu.
a zadaním mena identifikujte osobu. Ak chcete identifikovať viaceré osoby na fotke, kliknite na tlačidlo Pridať
 a potiahnite identifikátor tváre cez každú osobu, ktorú chcete identifikovať.
a potiahnite identifikátor tváre cez každú osobu, ktorú chcete identifikovať.Umiestnenie: Do poľa Poloha zadajte polohu. Môžete tiež skopírovať a prilepiť informácie o polohe. Ak chcete zmeniť polohu, vyhľadajte inú polohu alebo ju zmeňte potiahnutím značky na mape. (Nemôžete priradiť polohu, ak váš počítač nie je pripojený na internet.)
Zobrazenie názvov, ostatných metadát a odznakov
Môžete zobraziť názov, ktorý fotkám priradíte, metadáta (informácie o jednotlivých fotkách, napríklad ich názov alebo názov súboru) a odznaky, ktoré identifikujú, či bola fotka upravená, či sú k nej pridané kľúčové slová a podobne.
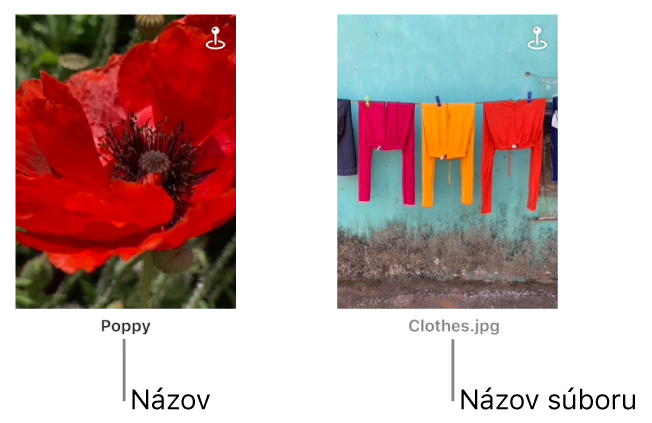
V aplikácii Fotky
 na Macu vyberte Zobraziť > Metadáta > [názov metadát].
na Macu vyberte Zobraziť > Metadáta > [názov metadát].
Odznak | Význam | ||||||||||
|---|---|---|---|---|---|---|---|---|---|---|---|
| Fotka je upravená. | ||||||||||
| K fotke sú pridané kľúčové slová. | ||||||||||
| Poloha fotky je identifikovaná na mape. | ||||||||||
| Fotka je označená ako obľúbená. | ||||||||||
| Položka je video, spomalené video alebo časozberný klip. | ||||||||||
| Originálna fotka je uložená v inom umiestnení (nie v knižnici fotiek na Macu). | ||||||||||
| Originálna fotka bola nasnímaná ako fotka vo formáte HDR (High Dynamic Range), ktorý spája tri fotky nasnímané s rôznymi expozíciami. | ||||||||||
| Pôvodná fotka bolo odfotená ako fotka vo formáte RAW. Odznak sa zobrazuje ako JPEG + RAW, keď sa fotka odfotí vo formáte RAW a obsahuje aj verziu JPEG. | ||||||||||
| Položka je Live Photo. | ||||||||||
| Položka je fotka Live Photo s efektom Odrážanie. | ||||||||||
| Položka je fotka Live Photo s efektom Slučka. | ||||||||||
| Položka je fotka Live Photo s nastaveným efektom Dlhá expozícia. | ||||||||||
| Položka je portrétna fotka. | ||||||||||
| V zdieľanej iCloud fotoknižnici sa nachádza položka. | ||||||||||
Zmena dátumu a času fotky
Dátum a čas spojené s fotkou môžete zmeniť, napríklad ak cestujete do iného časového pásma a váš fotoaparát priraďuje fotkám dátumy a časy platné pre váš domov, a nie pre miesto, ktoré ste navštívili.
V apke Fotky
 na Macu vyberte fotky, ktoré chcete zmeniť.
na Macu vyberte fotky, ktoré chcete zmeniť.Vyberte Obrázok > Upraviť dátum a čas.
Tip: Môžete tiež dvakrát kliknúť na dátum, ktorý sa zobrazí v okne Informácie a následne zmeniť dátum. Ak chcete zobraziť okno Informácie danej fotky, kliknite v paneli s nástrojmi na tlačidlo Informácie
 .
. Po poľa Upravené zadajte požadovaný dátum a čas.
Kliknite na časové pásmo na mape a v prípade potreby vyberte najbližšie mesto.
Kliknite na Upraviť.
Odstránenie polohy fotky
Môžete vymazať informácie o polohe fotky alebo obnoviť informácie o jej pôvodnej polohe.
V apke Fotky
 na Macu vyberte fotky, ktoré chcete zmeniť.
na Macu vyberte fotky, ktoré chcete zmeniť.Vyberte Obrázok > Poloha a potom vyberte Skryť polohu alebo Vrátiť do pôvodnej polohy.
Ak ste manuálne priradili informácie o polohe k fotke, ktorá ich neobsahovala, príkaz Vrátiť do pôvodnej polohy odstráni priradené informácie.