Zakúpenie alebo vypožičanie filmov alebo TV seriálov v apke Apple TV
Obchod v apke Apple TV je všestranné miesto, kde môžete prechádzať, nakupovať a vypožičiavať si najlepšie filmy a TV seriály z celého sveta.
Keď nájdete titul, ktorý si chcete pozrieť, a ten je dostupný na niekoľkých staniciach a prostredníctvom viacerých apiek, môžete si ho kúpiť, požičať (ak ide o film) alebo si vybrať, ako ho budete sledovať. Ak je seriál dostupný na okamžité prehratie, zobrazí sa vám predvolená stanica alebo apka, ktorá vám umožní sledovať verziu v najvyššej kvalite.
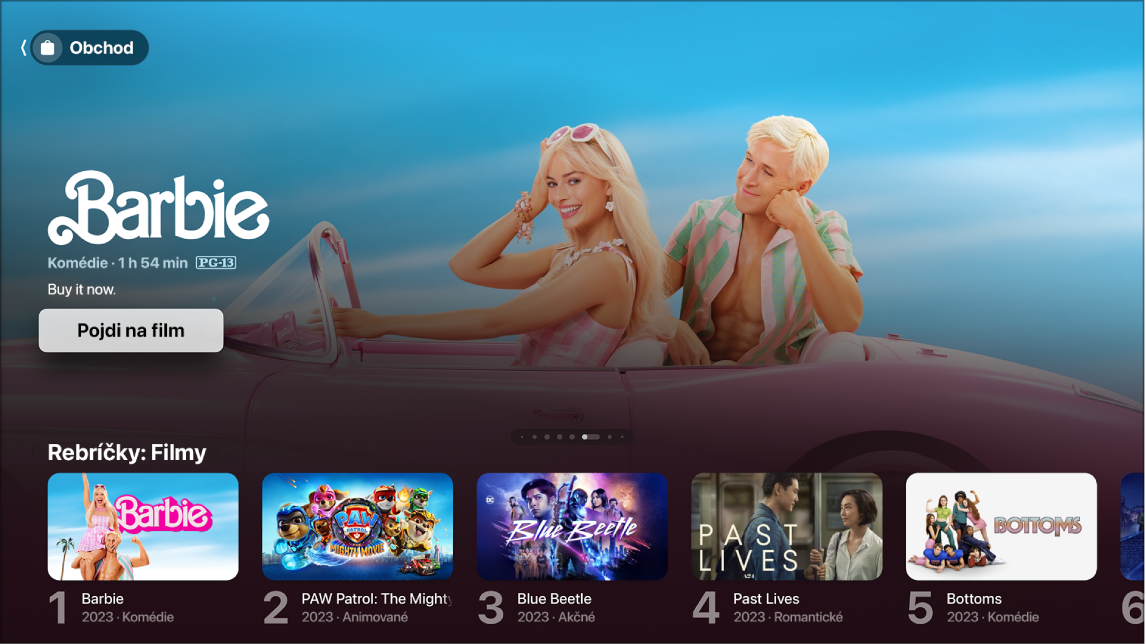
Tip: Ak chcete, aby sa pred uskutočnením nákupu od užívateľa vyžadovalo zadanie hesla, otvorte Nastavenia ![]() na Apple TV a prejdite do Užívatelia a účty > [užívateľské meno] > Nákupy.
na Apple TV a prejdite do Užívatelia a účty > [užívateľské meno] > Nákupy.
Prechádzanie filmov a TV seriálov v Obchode
Prejdite do apky Apple TV
 na Apple TV.
na Apple TV.Otvorte postranný panel a vyberte Obchod.
Prejdite nižšie a prezerajte si rebríčky, novinky, výhodné ponuky a ďalší obsah. Posunutím doľava alebo doprava si pozrite dostupné možnosti.
Vyberte žiadaný titul a pozrite si upútavky, hodnotenia, popisy a informácie o prehrávaní.
Zakúpenie alebo vypožičanie filmu
Keď si v Obchode vyberiete film, zobrazí sa nová obrazovka s hodnoteniami, popismi a informáciami o prehrávaní vrátane všetkých spôsobov, ktorými možno film pozerať na Apple TV.
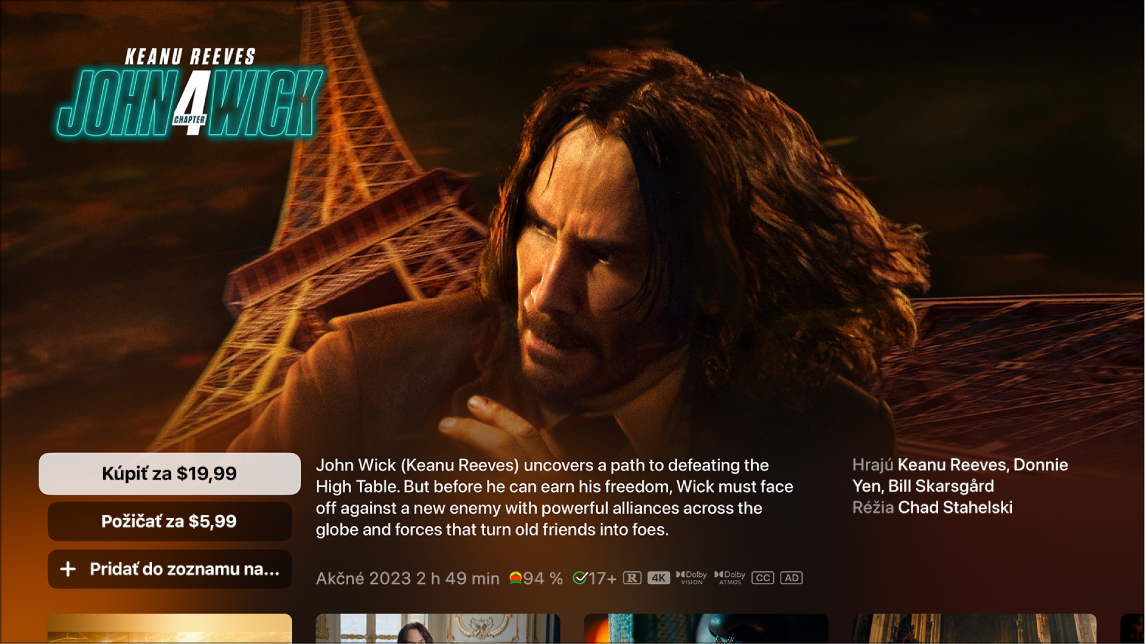
Prejdite do apky Apple TV
 na Apple TV.
na Apple TV.Otvorte postranný panel a vyberte Obchod.
Vyberte požadovaný film a potom vykonajte niektorý z nasledujúcich krokov:
Pozretie bezplatnej ukážky filmu na celej obrazovke: Ak je k dispozícii ukážka, začne sa automaticky prehrávať na pozadí. Ak si chcete ukážku pozrieť na celej obrazovke, potiahnite nahor po clickpade alebo dotykovom povrchu na diaľkovom ovládači alebo stlačte hornú časť kruhu clickpadu (len na striebornom ovládači).
Prehratie filmu: Ak je už film k dispozícii na pozeranie, výberom možnosti Prehrať ho spustíte.
Zakúpenie alebo vypožičanie filmu: Vyberte možnosť Kúpiť alebo Požičať, vyberte požadovanú možnosť a potvrďte nákup alebo vypožičanie.
Poznámka: Po vypožičaní filmu máte 30 dní na to, aby ste ho začali pozerať. Po začatí pozerania ho počas najbližších 48 hodín môžete prehrávať bez obmedzenia. Počas doby, na ktorú máte film vypožičaný, si ho môžete kedykoľvek stiahnuť do jedného zariadenia a takisto ho streamovať na iné zariadenie. Môžete napríklad začať pozerať film stiahnutý do iPhonu a zvyšok si pozrieť neskôr na Apple TV. Po uplynutí časového limitu už film nebude k dispozícii.
Otvorenie filmu v inej apke: Vyberte Otvoriť v apke alebo Skúsiť [názov apky]. Ak apka nie je k dispozícii ihneď, postupujte podľa zobrazených pokynov na nainštalovanie apky a pripojenie sa k nej. Niektoré apky môžu vyžadovať predplatné.
Ak ide o vaše prvé použitie apky, ktorá vyžaduje predplatné káblovej alebo satelitnej televízie, je možné, že budete musieť zadať prihlasovacie údaje poskytovateľa televíznych služieb (informácie nájdete v téme Nastavenie jediného prihlásenia u poskytovateľa TV služby na Apple TV).
Pridanie položky do zoznamu na pozretie: Ak si chcete film pozrieť neskôr, vyberte možnosť Pridať do zoznamu na pozretie. Ak chcete položku zo zoznamu na pozretie odstrániť, vyberte možnosť Pridané do zoznamu na pozretie. Položky pridané do zoznamu na pozretie sa zobrazujú v riadkoch Pozerať ďalej a Zoznam na pozretie.
Prechod na nasledujúcu položku v prezeranej kategórii: Potiahnite doľava alebo doprava na clickpade alebo dotykovom povrchu, prípadne stlačte ľavú alebo pravú časť kruhu clickpadu.
Prechodom nižšie si môžete pozrieť ďalšie upútavky, prechádzať súvisiace položky a náhľad doplnkového obsahu, preskúmať hercov a štáb, zistiť možnosti pozerania alebo získať ďalšie informácie.
Stlačte
 alebo
alebo 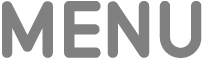 na diaľkovom ovládači, čím prejdete späť na obrazovku Obchod.
na diaľkovom ovládači, čím prejdete späť na obrazovku Obchod.
Keď si kúpite alebo požičiate film, automaticky sa prehrá v najkvalitnejšom formáte dostupnom pre vaše Apple TV vrátane formátov HD a 4K. Tieto videá môžu podporovať aj vysoký dynamický rozsah (HDR) v HDR10 a HDR10+ alebo Dolby Vision 8.1 a Dolby Atmos. Ďalšie informácie nájdete v článku podpory Apple Nájdite filmy s 4K, HDR, Dolby Vision alebo Dolby Atmos v aplikácii Apple TV.
Zakúpenie jednej epizódy alebo celej série TV seriálu
Prejdite do apky Apple TV
 na Apple TV.
na Apple TV.Otvorte postranný panel a vyberte Obchod.
Vyberte požadovaný TV seriál a potom vykonajte niektorý z nasledujúcich krokov:
Zakúpenie jednej epizódy, série, celý seriál alebo prístup k sériám: Vyberte možnosť Kúpiť, vyberte požadovanú možnosť a potvrďte nákup.
Prehranie TV seriálu: Ak je už TV seriál k dispozícii na pozeranie, výberom možnosti Prehrať ho spustíte.
Otvorenie TV seriálu v inej apke: Vyberte Otvoriť v apke alebo Skúsiť [názov apky]. Ak apka nie je k dispozícii ihneď, postupujte podľa zobrazených pokynov na nainštalovanie apky a pripojenie sa k nej. Niektoré apky môžu vyžadovať predplatné.
Určitý obsah a niektoré apky sú dostupné po predplatení. Ak sa chcete zaregistrovať, vyberte položku a pokračujte v procese registrácie použitím svojho Apple účtu. Ak ste si apku ešte nenainštalovali, zobrazí sa výzva na jej stiahnutie z App Storu.
Pridanie položky do zoznamu na pozretie: Ak si chcete TV seriál pozrieť neskôr, vyberte možnosť Pridať do zoznamu na pozretie. Ak chcete položku zo zoznamu na pozretie odstrániť, vyberte možnosť Pridané do zoznamu na pozretie. Položky pridané do zoznamu na pozretie sa zobrazujú v riadkoch Pozerať ďalej a Zoznam na pozretie.
Prechod na nasledujúcu položku v prezeranej kategórii: Potiahnite doľava alebo doprava na clickpade alebo dotykovom povrchu, prípadne stlačte ľavú alebo pravú časť kruhu clickpadu.
Prechodom nižšie môžete prechádzať série a epizódy, zobraziť súvisiace položky, preskúmať hercov a štáb, zistiť možnosti pozerania alebo získať ďalšie informácie.
Stlačte
 alebo
alebo 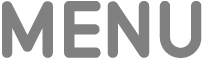 na diaľkovom ovládači, čím prejdete späť na obrazovku Obchod.
na diaľkovom ovládači, čím prejdete späť na obrazovku Obchod.
Odber staníc a apiek v Apple TV
Prejdite do apky Apple TV
 na Apple TV.
na Apple TV.Otvorte postranný panel a vyberte Obchod.
Prejdite nadol na Pridať kanály a apky a posúvaním doľava a doprava prechádzajte jednotlivé položky.
Výberom kanála alebo apky zobrazte náhľad obsahu a možnosti odberu.
Vyberte možnosť Odber a postupujte podľa pokynov na obrazovke.