Uporabniški priročnik za iPhone
- Dobrodošli
-
-
- Modeli iPhone združljivi z iOS 17
- iPhone XR
- iPhone XS
- iPhone XS Max
- iPhone 11
- iPhone 11 Pro
- iPhone 11 Pro Max
- iPhone SE (2. generacija)
- iPhone 12 mini
- iPhone 12
- iPhone 12 Pro
- iPhone 12 Pro Max
- iPhone 13 mini
- iPhone 13
- iPhone 13 Pro
- iPhone 13 Pro Max
- iPhone SE (3. generacija)
- iPhone 14
- iPhone 14 Plus
- iPhone 14 Pro
- iPhone 14 Pro Max
- iPhone 15
- iPhone 15 Plus
- iPhone 15 Pro
- iPhone 15 Pro Max
- Osnove nastavitve
- Osebno prilagodite iPhone
- Zajemite odlične fotografije in videoposnetke
- Ohranjajte stik s prijatelji in družino
- Deljenje funkcij z družino
- Uporabite iPhone za vsakodnevne rutine
- Strokovni nasvet tehnične podpore družbe Apple
-
- Novosti operacijskega sistema iOS 17
-
- Prilagoditev glasnosti
- Utišajte iPhone
- Večopravilnost s funkcijo Picture in Picture
- Dostop do funkcij z zaklenjenega zaslona
- Uporabite možnost Dynamic Island
- Izvajanje hitrih dejanj
- Iskanje v iPhonu
- Pridobivanje informacij o iPhonu
- Ogled ali spreminjanje podatkovnih nastavitev mobilnega omrežja
- Potovanje z mobilnikom iPhone
-
- Spreminjanje zvokov in vibriranja
- Uporabite gumb Action na iPhone 15 Pro in iPhone 15 Pro Max
- Ustvarite zaklenjeni zaslon po meri
- Spreminjanje ozadja
- Prilagoditev osvetlitve zaslona in ravnovesja barv
- Podaljšanje vklopa zaslona iPhona
- Uporabite način StandBy
- Prilagodite velikost besedila in nastavitev povečave
- Spreminjanje imena iPhona
- Sprememba datuma in ure
- Sprememba jezika in regije
- Uporaba in prilagajanje funkcije Control Center
- Spreminjanje ali zaklep usmeritve zaslona
- Prilagodite možnosti deljenja
-
- Dodajanje ali spreminjanje tipkovnic
- Dodajte čustvene simbole in nalepke
- Zajemite posnetek zaslona
- Snemanje zaslona
- Izpolnite obrazce in podpišite dokumente
- Uporabite besedilo Live Text za interakcijo z vsebino v fotografiji ali videoposnetku
- S storitvijo Visual Look Up poiščite predmete na fotografijah in videoposnetkih
- Poudarite predmet iz ozadja fotografije
-
- Calculator
-
- Ustvarjanje in urejanje dogodkov v aplikaciji Calendar
- Pošljite povabila
- Odgovorite na povabila
- Spremenite prikaz dogodkov
- Iskanje dogodkov
- Spremenite nastavitve koledarja in dogodkov
- Načrtujte ali prikažite dogodke v drugem časovnem pasu
- Spremljanje dogodkov
- Uporaba več koledarjev
- Uporaba koledarja praznikov
- Deljenje koledarjev iCloud
-
-
- Osnove kamere
- Nastavite svoj posnetek
- Uporaba možnosti Photographic Style
- Zajemanje fotografij Live Photo
- Zaporedno fotografiranje z načinom Burst
- Zajem samoportreta
- Zajemanje panoramskih fotografij
- Zajemanje makro fotografij in videoposnetkov
- Zajemite portrete
- Zajemanje fotografij v načinu Night
- Zajemanje fotografij Apple ProRAW
- Prilagoditev glasnosti zaslonke
- Prilagoditev nastavitev kamere HDR
- Posnemite videoposnetke
- Snemajte prostorske videoposnetke za Apple Vision Pro
- Snemanje videoposnetka ProRes
- Snemanje videoposnetkov v načinu Cinematic
- Spreminjanje nastavitev snemanja videa
- Shranjevanje nastavitev kamere
- Prilagodite glavni objektiv kamere
- Spreminjanje naprednih nastavitev kamere
- Ogled, deljenje in tiskanje fotografij
- Uporaba možnosti Live Text
- Skeniranje kode QR
-
- Compass
-
- Začetek uporabe aplikacije FaceTime
- Ustvarite povezavo za klic FaceTime
- Fotografiranje s funkcijo Live Photo
- Vklopite Live Captions v klicu FaceTime
- Uporaba drugih aplikacij med klicem
- Vzpostavitev skupinskega klica z aplikacijo FaceTime
- Ogled udeležencev v mreži
- Uporaba SharePlay za skupen ogled, poslušanje in igranje
- Deljenje zaslona klica FaceTime
- Sodelujte pri dokumentu v FaceTime
- Uporabite funkcije videokonference
- Oddajte klic FaceTime na drugo napravo Apple
- Spremenite nastavitve videoposnetka FaceTime
- Spremenite nastavitve zvoka FaceTime
- Spremenite svoj videz
- Zapuščanje klica ali preklop v aplikacijo Messages
- Blokiranje neželenih klicateljev
- Prijavite klic kot neželeni klic
-
- Povezava zunanjih naprav ali strežnikov
- Spreminjanje datotek, map in prenosov
- Iskanje datotek in map
- Urejanje datotek in map
- Pošiljanje datotek
- Nastavitev storitve iCloud Drive
- Deljenje datotek in map v storitvi iCloud Drive
- Uporabite zunanjo napravo za shranjevanje, datotečni strežnik ali storitev za shranjevanje v oblaku
-
- Začetek uporabe aplikacije Fitness
- Spremljajte dnevno aktivnost in spremenite cilj gibanja
- Oglejte si povzetek aktivnosti
- Sinhroniziranje aplikacije za vadbo drugega proizvajalca
- Spreminjanje obvestil o telesni pripravljenosti
- Deljenje aktivnosti
-
- Naročnina na storitev Apple Fitness+
- Brskajte po vadbah in meditacijah v aplikaciji Apple Fitness+
- Začnite vadbo ali meditacijo Apple Fitness+
- Ustvarite načrt Custom Plan v aplikaciji Apple Fitness+
- Skupna telovadba prek aplikacije SharePlay
- Spreminjanje prikaza na zaslonu med vadbo ali meditacijo Apple Fitness+
- Prenesite vadbo ali meditacijo Apple Fitness+
-
- Uvod v Home
- Nadgradite na novo arhitekturo aplikacije Home
- Nastavitev dodatne opreme
- Upravljanje dodatne opreme
- Upravljanje doma prek aplikacije Siri
- Uporabite Grid Forecast za načrtovanje porabe energije
- Nastavitev zvočnika HomePod
- Upravljanje doma na daljavo
- Ustvarjanje in uporaba scenarijev
- Uporaba avtomatizacij
- Nastavitev varnostnih kamer
- Uporabite Face Recognition
- Odklenite vrata s ključem za dom
- Konfiguracija usmerjevalnika
- Povabite druge, da nadzorujejo vašo dodatno opremo
- Dodajte več domov
-
- Ogled zemljevidov
-
- Pridobite navodila za potovanje
- Izbira drugih možnosti poti
- Poiščite postanke na načrtovani poti
- Oglejte si pregled poti ali seznam zavojev
- Spremenite nastavitve za govorjena navodila
- Pridobivanje navodil za vožnjo
- Pridobite navodila do parkiranega avtomobila
- Nastavite načrtovanje poti za električna vozila
- Prijavite prometne dogodke
- Pridobivanje navodil za kolesarjenje
- Pridobivanje navodil za hojo
- Pridobivanje navodil za javni prevoz
- Brisanje nedavnih navodil
- Prejemanje prometnih in vremenskih informacij
- Pridobite prevoz
- Izračunajte čas potovanja in čas prihoda (ETA)
- Prenesite zemljevide brez povezave
- Oglejte si kraje
- Ogled s funkcijo Flyover
- Poiščite nastavitve aplikacije Maps
-
- Nastavitev aplikacije Messages
- O iMessage
- Pošiljanje in odgovarjanje na sporočila
- Preklic pošiljanja in urejanje sporočil
- Spremljanje sporočil
- Iskanje
- Posredovanje in deljenje sporočil
- Skupinski pogovori
- Ogled, poslušanje ali skupna igra z aplikacijo SharePlay
- Sodelujte pri projektih
- Uporaba aplikacij iMessage
- Zajemajte in urejajte fotografije ali videoposnetke
- Deljenje fotografij, povezav in še več
- Pošljite nalepke
- Zahtevajte, pošiljajte in prejemajte plačila
- Pošiljanje in prejemanje zvočnih sporočil
- Deljenje lokacije
- Animiranje sporočil
- Pošiljanje in shranjevanje GIF-ov
- Vklop ali izklop potrdil o branju
- Spreminjanje obvestil
- Blokiranje, filtriranje in prijavljanje sporočil
- Brisanje sporočil in prilog
- Obnavljanje izbrisanih sporočil
-
- Pridobite glasbo
- Ogled albumov, seznamov predvajanja in ostalega
- Predvajanje glasbe
- Pokaži avtorje skladbe in besedilo
- Postavitev glasbe v čakalno vrsto
- Poslušanje radia v živo
-
- Naročnina na Apple Music
- Skupaj predvajajte glasbo v avtu z iPhonom
- Prisluhnite stisnjeni glasbi brez izgub
- Prisluhnite glasbi Dolby Atmos
- Apple Music Sing
- Iskanje nove glasbe
- Dodajanje glasbe in poslušanje brez povezave
- Prilagojena priporočila
- Poslušanje radia
- Iskanje glasbe
- Ustvarjanje seznamov predvajanja
- Prikaz glasbe, ki jo poslušajo prijatelji
- Uporaba aplikacije Siri za predvajanje glasbe
- Spreminjanje zvoka glasbe
-
- Začetek uporabe aplikacije News
- Uporabljajte gradnike News
- Prikaz novic, izbranih posebej za vas
- Branje zgodb
- Spremljajte svoje najljubše ekipe z My Sports
- Prisluhnite posnetkom Apple News Today
- Iskanje novic
- Shranite novice v aplikacijo News za kasnejše branje
- Naročanje na posamezne kanale novic
-
- Začetek uporabe aplikacije Notes
- Dodajanje ali odstranjevanje računov
- Ustvarjanje in oblikovanje beležk
- Risanje ali pisanje
- Dodajanje fotografij, videoposnetkov in več
- Skeniranje besedil in dokumentov
- Delo s PDF datotekami
- Dodajte povezave
- Ustvarjanje hitrih beležk
- Iskanje beležk
- Organiziranje v mape
- Organizirajte z oznakami
- Uporaba map Smart Folders
- Deljenje in sodelovanje
- Izvoz ali tiskanje beležk
- Zaklepanje beležk
- Spreminjanje nastavitev aplikacije Notes
-
- Vzpostavljanje klica
- Ogled in brisanje zgodovine klicev
- Prevzem ali zavrnitev dohodnega klica
- Med klicanjem
- Konferenčni ali trismerni klic v iPhonu
- Nastavitev glasovne pošte
- Preverjanje glasovne pošte
- Spremenite pozdravno sporočilo in nastavitve glasovne pošte
- Izbira melodij zvonjenja in vibriranja
- Vzpostavljanje klicev prek omrežja Wi-Fi
- Nastavite preusmeritev klicev
- Nastavite čakanje klica
- Blokirajte ali se izognite neželenim klicem
-
- Ogled fotografij in videoposnetkov
- Predvajajte videoposnetke in diaprojekcije
- Brisanje ali skrivanje fotografij in videoposnetkov
- Urejanje fotografij in videoposnetkov
- Skrajšajte dolžino videa in prilagodite počasni posnetek
- Urejanje videoposnetkov v načinu Cinematic
- Urejanje fotografij Live Photo
- Urejanje portretov
- Uporabite foto albume
- Urejajte, delite in organizirajte albume
- Filtrirajte in razvrstite fotografije in videoposnetke v albumu
- Naredite nalepke iz fotografij
- Podvojite in kopirajte fotografije in videoposnetke
- Združite podvojene fotografije in videoposnetke
- Iskanje fotografij
- Identificirajte osebe in hišne ljubljenčke
- Brskanje po fotografijah po lokaciji
- Deljenje fotografij in videoposnetkov
- Deljenje dolgih videoposnetkov
- Oglejte si fotografije in videoposnetke, ki so deljeni z vami
- Ogled spominov
- Prilagodite svoje spomine
- Upravljajte spomine in izpostavljene fotografije
-
- Uporaba storitve iCloud Photos
- Ustvarjanje deljenih albumov
- Dodajanje in odstranjevanje oseb iz deljenega albuma
- Dodajanje in brisanje fotografij in videoposnetkov v deljenem albumu
- Nastavite ali se pridružite knjižnici iCloud Shared Photo Library
- Dodajte vsebino v knjižnico iCloud Shared Photo Library
- Uporabite knjižnico iCloud Shared Photo Library
- Uvozite in izvozite fotografije in videoposnetke
- Tiskanje fotografij
-
- Dodajanje ali odstranjevanje računov
- Naredite seznam živil
- Dodajanje elementov na seznam
- Urejanje in upravljanje seznama
- Iskanje in organiziranje seznamov
- Delo s predlogami
- Organizirajte z oznakami
- Uporaba pametnih seznamov
- Deljenje in sodelovanje
- Tiskanje opomnikov
- Uporabite gradnik Reminders
- Spreminjanje nastavitev aplikacije Reminders
-
- Brskanje po spletu
- Iskanje spletnih strani
- Prilagoditev nastavitev brskalnika Safari
- Spreminjanje postavitve
- Uporabite profile Safari
- Uporabite Siri za poslušanje spletne strani
- Zaznamovanje priljubljenih spletnih strani
- Shranjevanje strani na seznam Reading List
- Iskanje deljenih povezav z vami
- Označite in shranite spletno mesto kot PDF
- Samodejno izpolnjevanje obrazcev
- Pridobivanje razširitev
- Skritje oglasov in motečih elementov
- Počistite predpomnilnik in piškotke
- Shortcuts
- Tips
-
- Hranite kartice in prepustnice v aplikaciji Wallet
- Nastavitev storitve Apple Pay
- Uporaba funkcije Apple Pay za brezplačna plačila
- Uporabite storitev Apple Pay v aplikacijah in na spletu
- Sledenje naročilom
- Uporaba kartice Apple Cash
- Uporaba kartice Apple Card
- Uporabite Savings
- Plačevanje prevoza
- Dostop do vašega doma, hotelske sobe in vozila
- Dodajte osebne izkaznice
- Uporabite prepustnice
- Uporabite kartico cepljenja proti COVID-19
- Preverite stanje vašega računa Apple
- Uporabite način Express Mode
- Organizirajte svojo denarnico
- Odstranite kartice ali prepustnice
-
- Nastavitev funkcije Family Sharing
- Dodajanje članov Family Sharing
- Odstranjevanje članov Family Sharing
- Deljenje naročnin
- Deljenje nakupov
- Deljenje lokacije z družino in iskanje izgubljenih naprav
- Nastavite storitev Apple Cash Family in Apple Card Family
- Nastavitev starševskega nadzora
- Nastavitev otrokove naprave
-
- Deljenje internetne povezave
- Omogočanje telefonskih klicev v napravah iPad in Mac
- Uporabite iPhone kot spletno kamero
- Prenos opravil med napravami
- Rezanje, kopiranje in lepljenje vsebin med iPhonom in drugimi napravami
- Pretakajte video ali zrcalite zaslon iPhona
- Takoj zaženite SharePlay
- Uporaba funkcije AirDrop za pošiljanje elementov
- Povezava iPhona in računalnika prek kabla
-
- Prenos datotek med napravami
- Prenos datoteke z e-pošto, sporočili ali AirDrop
- Prenesite datoteke ali sinhronizirajte vsebino z aplikacijo Finder ali iTunes
- Samodejno posodabljanje datotek s storitvijo iCloud
- Uporabite zunanjo napravo za shranjevanje, datotečni strežnik ali storitev za shranjevanje v oblaku
-
- Uvod v CarPlay
- Povezovanje s funkcijo CarPlay
- Uporaba Siri
- Uporaba vgrajenih krmilnih funkcij vašega vozila
- Prikaz navodil ovinek za ovinkom
- Prijavite prometne dogodke
- Sprememba pogleda zemljevida
- Vzpostavljanje klicev
- Predvajanje glasbe
- Ogled koledarja
- Pošiljanje in prejemanje besedilnih sporočil
- Naznani dohodna besedilna sporočila
- Predvajajte podcaste
- Predvajanje zvočnih knjig
- Prisluhnite novicam
- Upravljanje doma
- Uporaba ostalih aplikacij s funkcijo CarPlay
- Prerazporejanje ikon na zaslonu CarPlay Home
- Spreminjanje nastavitev v funkciji CarPlay
-
- Začetek uporabe funkcij za dostopnost
- Vklopite pripomočke za osebe s posebnimi potrebami, ki jih želite nastaviti
- Spremenite nastavitve za osebe s posebnimi potrebami za Siri
- Odprite funkcije z bližnjico Accessibility Shortcut
-
- Pregled
- Povečava
- Spremenite barvo in svetlost
- Lažje berljivo besedilo
- Zmanjšajte gibanje na zaslonu
- Prilagodite vizualne nastavitve za posamezne aplikacije
- Slišite, kaj je na zaslonu ali natipkano
- Poslušajte zvočne opise
-
- Vklopite funkcijo VoiceOver in vadite gibe
- Spreminjanje nastavitev funkcije VoiceOver
- Uporaba gibov funkcije VoiceOver
- Upravljajte iPhone, ko je vklopljena funkcija VoiceOver
- Upravljanje funkcije VoiceOver z rotorjem
- Uporaba zaslonske tipkovnice
- Pisanje s prstom
- Ohranite izklopljen zaslon
- Uporaba funkcije VoiceOver z zunanjo tipkovnico Apple
- Uporaba zaslona z brajico
- Tipkanje v brajici na zaslonu
- Prilagoditev gibov in bližnjic na tipkovnici
- Uporaba funkcije VoiceOver s kazalno napravo
- Uporaba funkcije VoiceOver za slike in videoposnetke
- Uporaba funkcije VoiceOver v aplikacijah
-
- Pregled
- Uporaba funkcije AssistiveTouch
- Nastavite, kako se iPhone odziva na vaš dotik
- Tap hrbtne strani
- Uporabite Reachability
- Samodejni sprejem klicev
- Izklop vibriranja
- Spreminjanje nastavitev za funkcijo Face ID in funkcije, ki zahtevajo pozornost
- Uporaba Voice Control
- Prilagodite stranski gumb ali gumb Home
- Uporabite gumbe Apple TV Remote
- Prilagodite nastavitve kazalca
- Prilagajanje nastavitev tipkovnice
- Upravljanje iPhona z zunanjo tipkovnico
- Prilagajanje nastavitev slušalk AirPods
- Vklop Apple Watch Mirroring
- Upravljajte napravo Apple v bližini
-
- Pregled
- Uporaba slušnih pripomočkov
- Uporaba možnosti Live Listen
- Uporabite prepoznavanje zvoka
- Nastavitev in uporaba funkcij RTT in TTY
- Utripanje indikatorske lučke za obvestila
- Prilagajanje nastavitev zvoka
- Predvajajte zvoke v ozadju
- Prikaz podnapisov in podnaslovov
- Pokaži prepise za intercom sporočila
- Pridobite napise v živo z govorjenim zvokom
-
- Uporabite vgrajeno zaščito zasebnosti in varnosti
- Ohranite varnost računa Apple ID
-
- Uporabite gesla za vpis v aplikacije in spletna mesta
- Vpis z računom Apple
- Deljenje gesel
- Samodejni vnos močnih gesel
- Spreminjanje šibkih ali ogroženih gesel
- Oglejte si svoja gesla in povezane informacije
- Varno deljenje kod za dostop in gesel z AirDrop
- Zagotavljanje razpoložljivosti gesel passkeys v vseh napravah
- Samodejno izpolni potrditvene kode
- Samodejni vnos kod za dostop s SMS
- Prijavite se z manj izzivi CAPTCHA
- Uporabite dvoplastno preverjanje pristnosti.
- Uporabite varnostne ključe
- Ustvarjanje in upravljanje funkcije skrij moje poštne naslove
- Zaščitite brskanje po spletu s funkcijo iCloud Private Relay
- Uporaba naslova v zasebnem omrežju
- Uporabite napredne zaščite podatkov Advanced Data Protection
- Uporabite Lockdown Mode
- Uporabo funkcije zaščite Stolen Device Protection
- Prejemanje opozoril o občutljivi vsebini
- Uporabite preverjanje Contact Key Verification
-
- Vklop in izklop iPhona
- Prisilni ponovni zagon iPhona
- Posodabljanje sistema iOS
- Varnostno kopiranje iPhona
- Ponastavite nastavitve iPhone
- Obnovitev vse vsebine iz varnostne kopije
- Obnovitev kupljenih in izbrisanih elementov
- Če prodate, podarite ali zamenjate svoj iPhone
- Brisanje iPhona
- Namestitev ali odstranitev konfiguracijskih profilov
-
- Pomembne varnostne informacije
- Pomembne informacije o ravnanju
- Več o programski opremi in storitvi
- Izjava o skladnosti FCC
- Izjava o skladnosti ISED Canada
- Informacije o ultra širokopasovni povezavi
- Informacije o laserskih izdelkih razreda 1
- Apple in okolje
- Podatki o odlaganju in recikliranju
- Nepooblaščeno spreminjanje sistema iOS
- Avtorske pravice
Označitev naprave kot izgubljene v aplikaciji Find My v iPhonu
Uporabite aplikacijo Find My ![]() , da označite iPhone, iPad, iPod touch, Apple Watch, računalnik Mac, podprte slušalke AirPods ali etui z denarnico z MagSafe za iPhone kot izgubljen. Če želite napravo označiti kot izgubljeno, morate vklopiti Find My [naprava], preden se naprava izgubi.
, da označite iPhone, iPad, iPod touch, Apple Watch, računalnik Mac, podprte slušalke AirPods ali etui z denarnico z MagSafe za iPhone kot izgubljen. Če želite napravo označiti kot izgubljeno, morate vklopiti Find My [naprava], preden se naprava izgubi.
Opomba: Deljenje lokacije in iskanje naprav nista na voljo v vseh državah ali regijah.
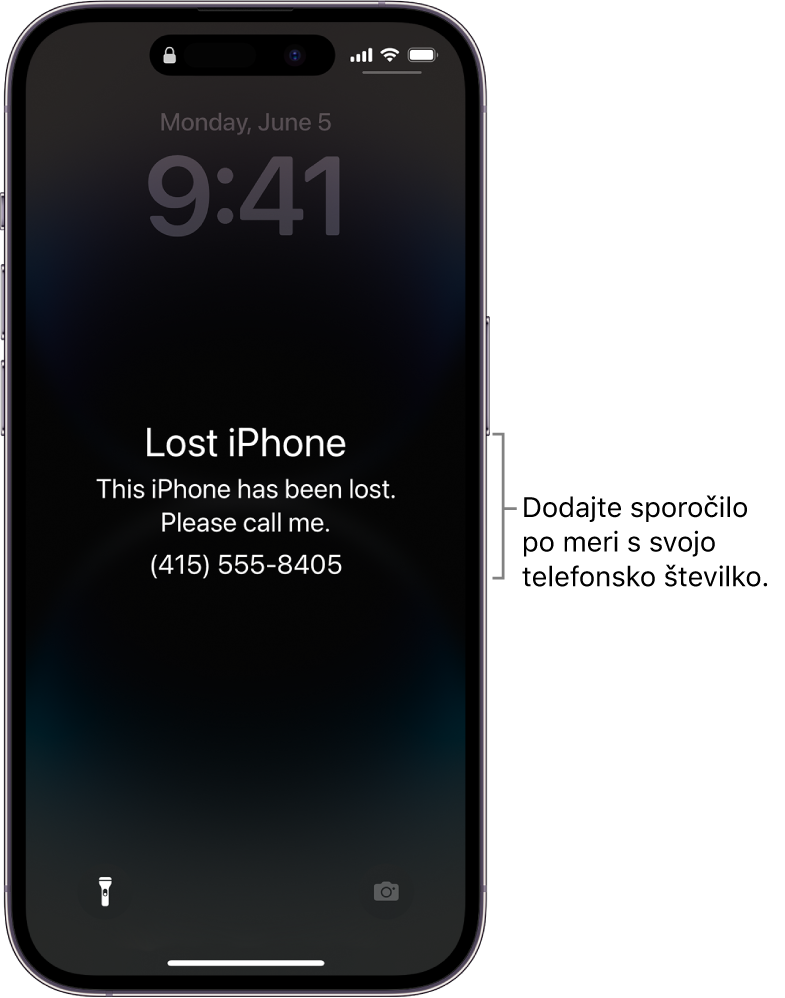
Kaj se zgodi, ko napravo označite kot izgubljeno?
Na vaš e-poštni naslov Apple ID je poslano potrditveno e-poštno sporočilo.
Ustvarite lahko sporočilo za napravo, ki najditelju sporoči, da ste jo izgubili, in vključuje vaše podatke o stiku.
V napravah iPhone, iPad, iPod touch, Mac ali Apple Watch vaša naprava ne prikazuje opozoril ali ne predvaja zvoka, ko prejmete sporočila oziroma obvestila ali če se sproži morebiten alarm. Naprava lahko še vedno prejema telefonske klice in klice FaceTime.
V podprtih napravah so začasno preklicane plačilne kartice in druge storitve.
Označitev naprave kot izgubljene
Če je bila vaša naprava izgubljena ali ukradena, lahko vklopite način Lost Mode (za naprave iPhone, iPad, iPod touch, Apple Watch, podprte slušalke AirPods ali etui z denarnico z MagSafe za iPhone) ali zaklenete računalnik Mac.
Tapnite Devices na dnu zaslona, nato tapnite ime izgubljene naprave.
Pod možnostjo Mark As Lost tapnite Activate.
Upoštevajte navodila na zaslonu, pri čemer upoštevajte naslednje:
Koda za dostop: Če vaša naprava iPhone, iPad, iPod touch ali Apple Watch nima nastavljenega kode za dostop, prejmete poziv, da jo ustvarite. Za računalnik Mac morate ustvariti številsko kodo za dostop, tudi če je geslo že nastavljeno. Ta koda za dostop se razlikuje od vašega obstoječega gesla in se uporabi samo, če napravo označite kot izgubljeno.
Podatki za stik: Za iPhone, iPad, iPod touch, računalnik Mac ali uro Apple Watch se podatki stika in sporočilo prikažejo na zaklenjenem zaslonu naprave. Za slušalke AirPods ali etui z denarnico z MagSafe za iPhone se podatki prikažejo, ko se nekdo poskuša povezati z vašo napravo.
Tapnite Activate (za iPhone, iPad, iPod touch, uro Apple Watch, slušalke AirPods ali etui z denarnico z MagSafe za iPhone) ali Lock (za računalnik Mac).
Ko je naprava označena kot izgubljena, boste v razdelku Mark As Lost videli oznako Activated. Če naprava ni povezana z omrežjem, ko jo označite kot izgubljeno, boste videli oznako Pending, dokler se naprava ne poveže z omrežjem.
Glejte tudi Označite slušalke AirPods kot izgubljene v uporabniškem priročniku za slušalke AirPods.
Spreminjanje podatkov za izgubljeno napravo
Ko označite svoj iPhone, iPad, iPod touch, uro Apple Watch ali etui z denarnico z MagSafe za iPhone kot izgubljen, lahko prilagodite podatke v sporočilu Lost Mode.
Tapnite Devices na dnu zaslona, nato tapnite ime izgubljene naprave.
Pod Mark As Lost tapnite Pending ali Activated.
Posodobite te informacije in tapnite Done.
Izklopite način Lost Mode za iPhone, iPad, iPod touch, uro Apple Watch, slušalke AirPods ali etui z denarnico z MagSafe za iPhone
Ko najdete izgubljeno napravo, lahko izklopite Lost Mode.
V aplikaciji Find My tapnite Devices na dnu zaslona, nato tapnite ime naprave.
Tapnite Pending ali Activated v razdelku Mark As Lost, tapnite Turn Off Mark As Lost in nato tapnite Turn Off.
Za iPhone, iPad, iPod touch ali uro Apple Watch lahko tudi izklopite način Lost Mode, tako da vnesete kodo za dostop v napravo. Za etui z denarnico z MagSafe za iPhone lahko izklopite način Lost Mode tako, da etui z denarnico pritrdite na svoj iPhone.
Odklepanje računalnika Mac
Ko najdete izgubljeni računalnik Mac, naredite nekaj od naslednjega:
računalnik Mac s čipom Apple silicon: Vnesite Apple ID in geslo.
Preberite članek tehnične podpore družbe Apple Če ste pozabili Apple ID in Če ste pozabili geslo za Apple ID.
Računalnik Mac s procesorjem Intel: Vnesite številsko kodo za dostop, da ga odklenete (tistega, ki ste ga nastavili, ko ste računalnik Mac označili kot izgubljen).
Če ste kodo za dostop pozabili, jo lahko obnovite s funkcijo Find Devices na spletnem mestu iCloud.com. Več informacij najdete v razdelku Use Lost Mode in Find Devices na spletnem mestu iCloud.com v uporabniškem priročniku za iCloud.
Če ste izgubili svoj iPhone, lahko vklopite Lost Mode s funkcijo Find Devices na spletnem mestu iCloud.com.