Delo z aplikacijami v računalniku Mac mini
V računalnik Mac mini je že nameščen širok nabor aplikacij, da lahko ostanete povezani s prijatelji in družino, ste produktivni in ustvarjalni, uživate v urah zabave, brskate po spletu in veliko več.
Opomba: Nekatere aplikacije macOS niso na voljo v vseh regijah ali jezikih.
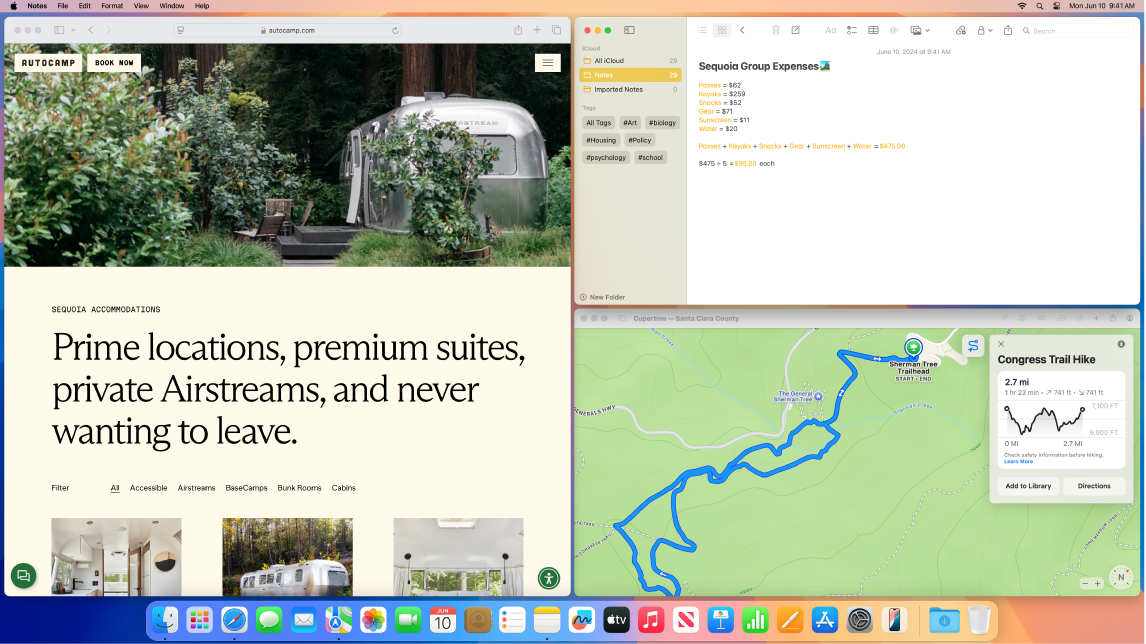
Oglejte si aplikacije. Če si želite hitro ogledati vse aplikacije v računalniku Mac, kliknite 
Namig: Vse aplikacije, ki so že v Macu, imajo vgrajeno pomoč. Če se želite naučiti uporabljati aplikacijo, pojdite v aplikacijo, ki jo želite uporabiti in nato izberite Help > [App] Help v menijski vrstici. Glejte Uporaba uporabniškega priročnika za računalnik Mac.
Odpiranje aplikacije. V Macu imate lahko istočasno odprtih več aplikacij, ki lahko tudi ostanejo odprte. To je uporabno zlasti za aplikacije, h katerim se pogosto vračate, kot sta Safari ali Pošta. Če želite odpreti aplikacijo, naredite nekaj od naslednjega:
Uporabite vrstico Dock: Kliknite ikono aplikacije v vrstici Dock. Če aplikacija ni v vrstici Dock, kliknite

Uporabite aplikacijo Finder: Kliknite

Namig: Če želite hitro odpreti aplikacijo, uporabite iskanje Spotlight. Pritisnite Command-preslednica, v polje za iskanje vnesite ime aplikacije in pritisnite tipko Return. Glejte Iskanje s pomočnikom Spotlight.
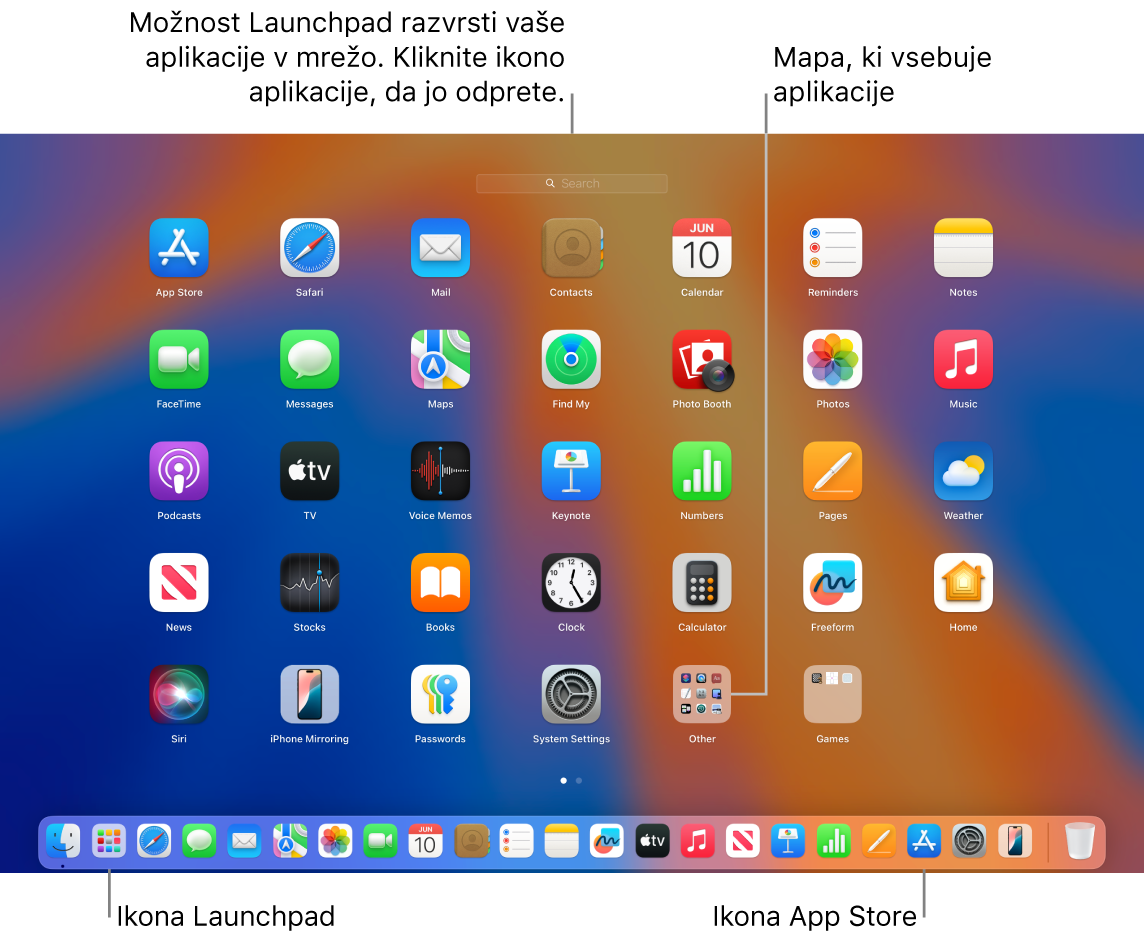
Zaprite aplikacijo. Če aplikacijo zaprete, se njeno okno zapre, vendar aplikacija ostane odprta, čeprav nima aktivnih oken (majhna pika pod ikono aplikacije v vrstici Dock označuje, da je aplikacija odprta). Če želite zapreti aplikacijo, kliknite 
Zaprite aplikacijo. Če aplikacijo uporabljate samo občasno, jo boste morda želeli po uporabi zapreti, zlasti če aplikacija porablja znatno količino energije. Če želite zapreti aplikacijo, izberite [Ime aplikacije] > Zapri [Ime aplikacije] v menijski vrstici. Na primer izberite Predogled > Zapri Predogled.
Opomba: Če se aplikacija ne zapre po pričakovanjih ali se ne odziva, jo lahko prisilno zaprete, čeprav lahko s tem izgubite vse neshranjene spremembe. Če želite prisilno zapreti aplikacijo, pritisnite Command + Option + Esc ali izberite meni Apple 