
Använda iPhone som en webbkamera på datorn
Med Kontinuitetskamera kan du använda en iPhone som webbkamera eller mikrofon till datorn och dra nytta av den kraftfulla iPhone-kameran och fler videoeffekter. Du kan ansluta trådlöst eller med en USB-kabel för en trådbunden anslutning.
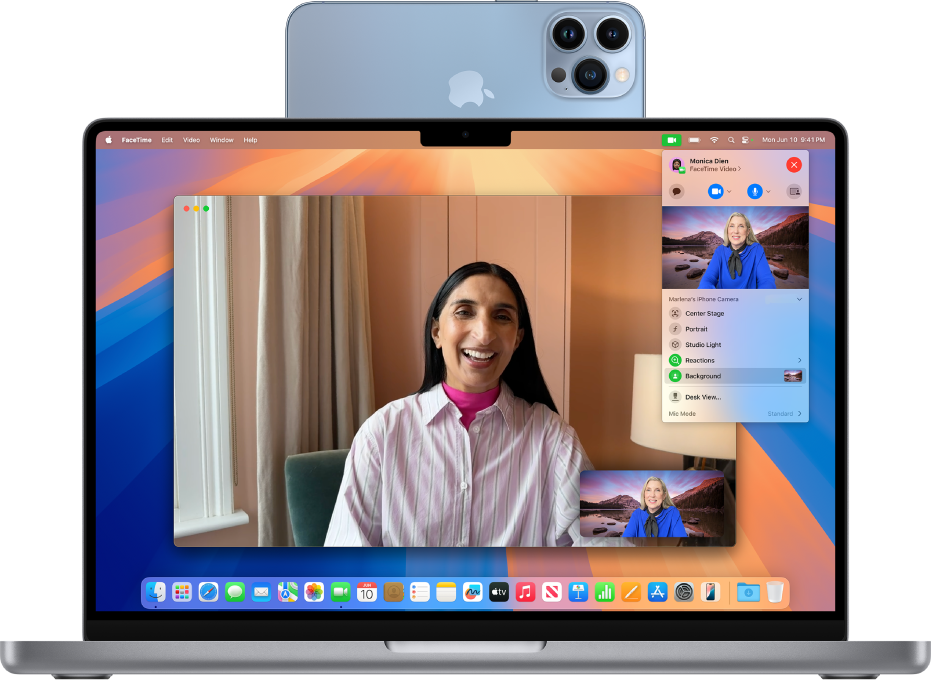
Innan du börjar
Kontrollera att:
Du är inloggad på samma Apple‑konto på båda enheterna.
Enheterna måste befinna sig inom 10 meter från varandra.
Båda enheterna uppfyller systemkraven för Kontinuitetskamera.
Ställa in iPhone för Kontinuitetskamera
Placera iPhone i liggande riktning med hjälp av en iPhone-kompatibel hållare eller ett stativ. Den måste vara i närheten av din Mac (inom 10 meter), stå stabilt och ha den bakre kameran riktad mot dig.
Du slår på Kontinuitetskamera på iPhone genom att öppna Inställningar
 > Allmänt > AirPlay och Kontinuitet och sedan slå på Kontinuitetskamera.
> Allmänt > AirPlay och Kontinuitet och sedan slå på Kontinuitetskamera.
Kontinuitetskamera fungerar trådlöst, men du kan även använda den genom att ansluta iPhone till datorn med en USB-kabel. Du kan använda kabeln som följde med iPhone eller en annan kabel som passar i portarna på iPhone och Mac.
Obs! Om du ansluter iPhone till Mac med en kabel och ser en notis som säger ”Vill du lita på den här datorn?” på iPhone trycker du på Lita på. Du kan bli ombedd att ange enhetens lösenkod innan du kan fortsätta. Om du ser en notis på datorn som säger ”Får tillbehöret ansluta?” klickar du på Tillåt.
Använda iPhone som en webbkamera till datorn
Öppna en app på datorn som har tillgång till kameran eller mikrofonen, till exempel FaceTime eller Photo Booth. Du kan också använda den här funktionen med många andra tredjepartsappar som har åtkomst till kameran eller mikrofonen.
Välj iPhone som en kamera i appens menyrad eller inställningar. Var de här inställningarna finns varierar mellan olika appar. Se Välja en extern kamera på datorn för information om var du hittar de här inställningarna.
Din iPhone börjar att strömma ljud eller video från kameran på baksidan till datorn.
Styr video eller ljud på något av följande sätt:
Pausa videon eller ljudet: Tryck på Pausa på iPhone. Du kan även låsa upp iPhone genom att svepa uppåt när du vill pausa video eller ljud.
Återuppta videon eller ljudet: Tryck på Återuppta på iPhone. Du kan även återuppta strömningen genom att låsa iPhone.
Sluta använda iPhone som en webbkamera eller mikrofon: Avsluta appen på datorn.
Obs! Om du behöver ladda iPhone medan Kontinuitetskamera används bör du använda en USB-kabel för bästa resultat.
Du kan flytta iPhone och ändra dess riktning medan du strömmar video eller ljud. Kom dock ihåg att det fungerar bäst när iPhone är placerad i liggande riktning på en hållare eller ett stativ.
När du använder iPhone som en webbkamera kan du använda videoeffekter som Porträttläge och Centrerat. Se Använda videokonferensfunktioner på datorn.
Slå på Bordsvisning
Du kan använda Bordsvisning och andra videoeffekter när du använder en app som har stöd för video och du har ställt in iPhone som en webbkamera.
Gör något av följande på datorn:
FaceTime: Starta videosamtalet och klicka sedan på knappen Bordsvisning i det övre högra hörnet av videofönstret.
Andra appar som har stöd för video: Klicka på
 i menyraden och klicka sedan på knappen Bordsvisning.
i menyraden och klicka sedan på knappen Bordsvisning.
Bordsvisning öppnas. Den simulerar en overheadkamera och visar ett perspektiv uppifrån och ned av ditt bord.
Använd inställningsfönstret för Bordsvisning på datorn till att passa in bordet med kameran. Du kan zooma in eller ut genom att dra skärmreglaget längst ned i fönstret. När du är redo att dela bordsvisningen i videosamtalet klickar du på Dela bordsvisning.
Obs! Om du vill dela det som visas på bordet i en app från tredje part använder du appens skärmdelningsfunktion till att välja Bordsvisning-fönstret för delning. Ta reda på hur genom att läsa utvecklarens anvisningar eller utforska appens menyer och inställningar.
Stäng av Bordsvisning genom att klicka på
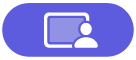 högst upp till vänster i fönstret Bordsvisning och sedan välja Stäng fönster.
högst upp till vänster i fönstret Bordsvisning och sedan välja Stäng fönster.
Använda iPhone som mikrofon för datorn
Du kan använda iPhone som mikrofon på en Mac som inte har en inbyggd eller extern mikrofon.
Välj Apple-menyn

Markera iPhone i listan med ljudinmatningsenheter.
Obs! För att kunna använda en iPhone som mikrofon på en Mac utan inbyggd mikrofon måste iPhone ha liggande riktning och vara stilla samt skärmen måste vara avstängd.
Ta bort iPhone som webbkamera eller mikrofon för datorn
Tryck på Koppla från på iPhone och bekräfta sedan att du vill koppla från. Din iPhone tas bort från listorna över kameror och mikrofoner i appar, och även från listan över ljudinmatningsenheter i ljudinställningarna.
Återanslut iPhone som en webbkamera eller mikrofon genom att ansluta den till datorn med en USB-kabel och sedan följa anvisningarna om hur du använder iPhone som en webbkamera eller använder iPhone som en mikrofon.
Om Kontinuitetskamera inte fungerar
Se till att Wi‑Fi och Bluetooth är påslagna på iPhone och datorn.
Enheterna måste befinna sig inom 10 meter från varandra, och det fungerar bäst när iPhone är placerad i liggande riktning på en hållare eller ett stativ.
Anslut iPhone till datorn med en USB-kabel och se efter igen. (Om den redan är ansluten med en kabel kopplar du från och ansluter den igen.) Var noga med att ge ditt tillstånd om iPhone ber dig att lita på datorn eller datorn ber dig att tillåta tillbehöret.
Kontrollera att enheterna uppfyller systemkraven för Kontinuitetskamera.
Se Om du behöver hjälp för Kontinuitetskamera för fler felsökningsalternativ.