
Låsa anteckningar på datorn
Om du använder uppgraderade iCloud-anteckningar eller anteckningar som har sparats på datorn kan du låsa anteckningar som du vill hålla privata. Då kan bara personer som har lösenordet visa dem. Du kan använda inloggningslösenordet för datorn till att låsa och låsa upp anteckningar eller skapa ett anpassat lösenord. Om datorn eller Magic Keyboard har Touch ID kan du också använda det alternativet till att låsa upp dina anteckningar.
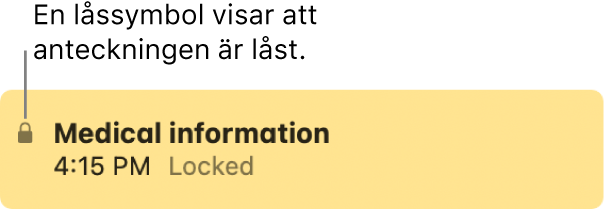
När du låser upp låsta anteckningar visas låssymbolen bredvid anteckningarna och i verktygsfältet som upplåst ![]() . När du stänger alla låsta anteckningar visas låssymbolen som stängd
. När du stänger alla låsta anteckningar visas låssymbolen som stängd ![]() .
.
VARNING: Du kan inte visa de låsta anteckningarna om du glömmer bort det anpassade lösenordet och inte kan låsa upp anteckningarna med Touch ID på datorn eller Magic Keyboard. Apple kan inte hjälpa dig att få tillgång till de låsta anteckningarna igen, men du kan skapa ett nytt lösenord så att du kan lösenordsskydda framtida anteckningar som du vill låsa. Se Ändra lösenordet för låsta anteckningar.
Ställa in ett lösenord för att låsa anteckningar
Beroende på var dina anteckningar lagras kan du välja att låsa anteckningarna med inloggningslösenordet för datorn eller skapa ett anpassat lösenord som bara används för låsta anteckningar.
Välj Anteckningar > Inställningar i appen Anteckningar
 på datorn och klicka sedan på Ställ in lösenord. Om du har flera konton klickar du först på popupmenyn Låsta anteckningar och väljer kontot du vill ställa in ett lösenord för.
på datorn och klicka sedan på Ställ in lösenord. Om du har flera konton klickar du först på popupmenyn Låsta anteckningar och väljer kontot du vill ställa in ett lösenord för.Obs! Du kan också skapa ett lösenord när du låser en anteckning för första gången.
Gör något av följande:
Använd inloggningslösenordet för datorn för låsta anteckningar: Klicka på Använd inloggningslösenord. (Om dina anteckningar finns i ett iCloud-konto måste tvåfaktorsautentisering vara aktiverad, och du måste slå på iCloud-nyckelring i Systeminställningar om du vill använda inloggningslösenordet för låsta anteckningar. Om du har fler enheter måste de använda iOS 16 eller macOS Ventura för att kunna se anteckningar som är låsta med ditt inloggningslösenord.)
Skapa ett anpassat lösenordet för låsta anteckningar: Klicka på Skapa lösenord och ange sedan ett lösenord i fältet Lösenord. Ange lösenordet igen i fältet Bekräfta, ange ett lösenordstips och klicka sedan på Ställ in lösenord.
Obs! Vi rekommenderar starkt att du skapar ett lösenordstips.
Om det finns Touch ID på datorn eller Magic Keyboard markerar du Använd Touch ID så att du kan använda ditt fingeravtryck till att låsa upp dina anteckningar.
Låsa en anteckning
När du har ställt in ett lösenord kan du låsa dina anteckningar.
Markera den anteckning du vill låsa i appen Anteckningar
 på datorn.
på datorn.Klicka på låsknappen
 , välj Lås anteckning och ange sedan lösenordet. (Du kan också använda Touch ID på datorn eller Magic Keyboard om du har slagit på det alternativet i inställningarna för Anteckningar.) Om du inte redan har skapat ett lösenord blir du uppmanad att göra det.
, välj Lås anteckning och ange sedan lösenordet. (Du kan också använda Touch ID på datorn eller Magic Keyboard om du har slagit på det alternativet i inställningarna för Anteckningar.) Om du inte redan har skapat ett lösenord blir du uppmanad att göra det.Om du redan har skrivit in lösenordet under den här sessionen i Anteckningar måste du inte ange lösenordet.
När du har låst en anteckning för första gången blir alla låsta anteckningar i det kontot upplåsta så att du enkelt kan visa dem.
Låsa upp en anteckning
Om du tillfälligt vill visa innehållet i en låst anteckning kan du låsa upp den.
Markera en låst anteckning i Anteckningar
 på datorn.
på datorn.Ange lösenordet när du blir ombedd att göra det. (Du kan också använda Touch ID på datorn eller Magic Keyboard om du har slagit på det alternativet i inställningarna för Anteckningar.)
När du har angett ditt lösenord låses alla låsta anteckningar i det kontot upp så att du enkelt kan visa dem, utan att ange lösenordet igen, så länge du arbetar i Anteckningar.
Stänga låsta anteckningar
Om du omedelbart vill gömma innehållet i en låst anteckning kan du stänga dina låsta anteckningar.
Markera en låst anteckning i Anteckningar
 på datorn.
på datorn.Klicka på låsknappen
 och välj sedan Stäng alla låsta anteckningar.
och välj sedan Stäng alla låsta anteckningar.
Om du inte stänger låsta anteckningar blir de automatiskt stängda efter en stunds inaktivitet eller när du avslutar Anteckningar.
Ta bort ett lås
Om du inte längre vill gömma innehållet i en låst anteckning kan du ta bort låset.
Markera den anteckning som du ta bort låset från i appen Anteckningar
 på datorn.
på datorn.Klicka på låsknappen
 , välj Ta bort lås och ange sedan lösenordet. (Du kan också använda Touch ID på datorn eller Magic Keyboard om du har slagit på det alternativet i inställningarna för Anteckningar.)
, välj Ta bort lås och ange sedan lösenordet. (Du kan också använda Touch ID på datorn eller Magic Keyboard om du har slagit på det alternativet i inställningarna för Anteckningar.)Om du redan har skrivit in lösenordet under den här sessionen i Anteckningar måste du inte ange lösenordet.
Om du inte kan låsa en anteckning
Du kan inte låsa följande:
En anteckning som du har delat med andra
En anteckning där en video, ljudfil, PDF eller ett dokument har bifogats. Endast tabeller, bilder, teckningar, skannade dokument, kartor och webbilagor kan läggas till i en låst anteckning.
En anteckning som innehåller taggar.
En anteckning som lagras i ett iCloud-konto som inte har uppgraderats. Se Om att använda iCloud-anteckningar.