
Grundläggande bildredigering i Bilder på datorn
Du kan använda redigeringsverktygen i Bilder till att göra enkla ändringar för bilderna, som att rotera eller beskära dem. Det finns också dussintals avancerade justeringsalternativ för att till exempel ändra exponering och färg, ta bort märken, defekter eller röda ögon och ändra vitbalansen.
Ändra ljusstyrkan, kontrasten och färgtonen i olika delar av en bild och gör andra avancerade justeringar med reglagen Nivåer och Kurvor. Se Använda nivåjusteringar på en bild och Använda kurvjusteringar på en bild. Du kan också förbättra och ändra videor och Live Photo-bilder. Se Ändra och förbättra en video och Ändra en Live Photo-bild.
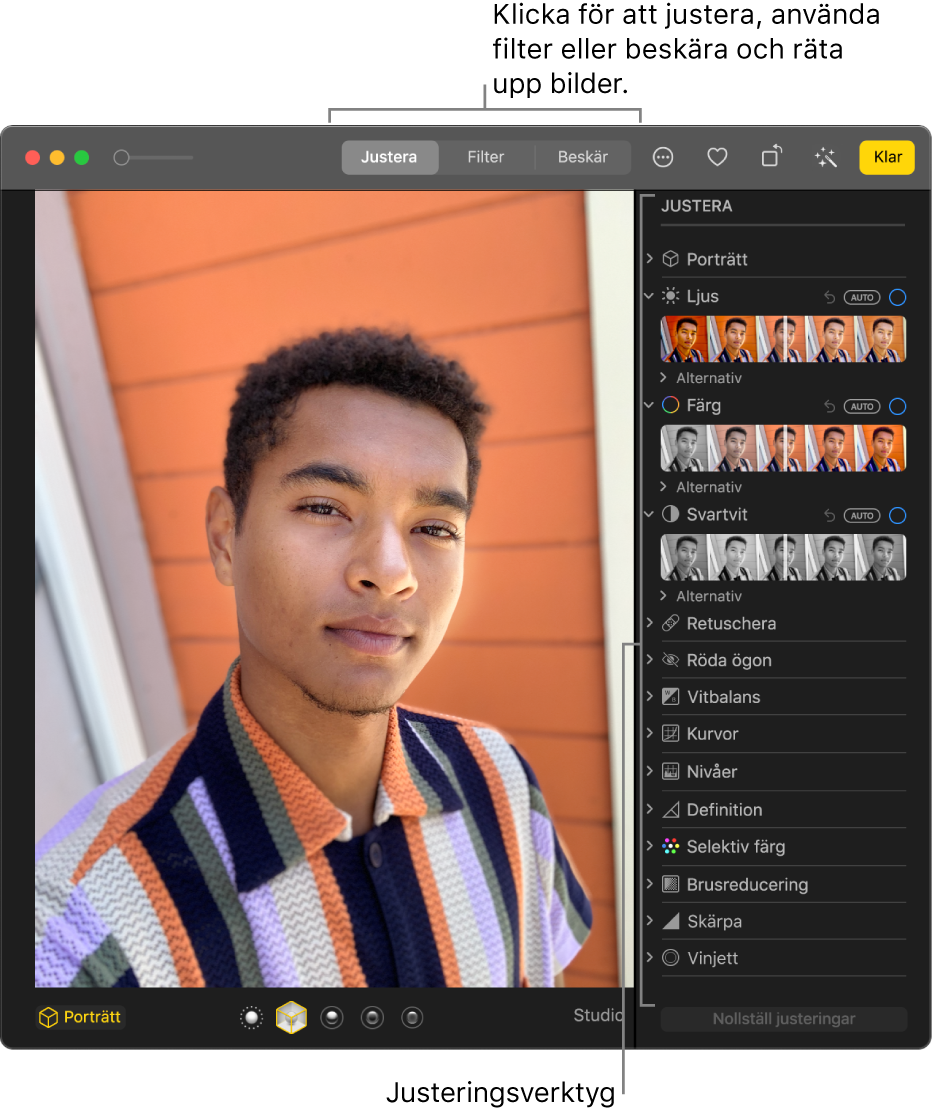
När du ändrar en bild eller video sparar Bilder originalet så att du alltid kan ångra ändringarna och återgå till det ursprungliga utseendet.
De ändringar du gör i en bild eller video visas överallt där den visas i biblioteket – i alla album, projekt osv. Om du vill ge en bild eller video ett unikt utseende som bara visas i en enda version av objektet duplicerar du den först och arbetar med kopian.
Redigera en bild eller video
Gör något av följande i Bilder
 på datorn:
på datorn:Dubbelklicka på en bild- eller videominiatyr och klicka sedan på Redigera i verktygsfältet.
Markera en bild- eller videominiatyr och tryck på returtangenten.
Gör något av följande:

Zooma in eller ut i en bild: Klicka eller dra i zoomreglaget.
Gör justeringar: Klicka på Justera för att visa justeringsverktygen. Se Justera ljus, exponering med mera för en bild.
Använd filter: Klicka på Filter om du vill visa filter som du kan använda till att ändra bildens eller videons utseende. Se Använda ett filter till att ändra utseendet på en bild.
Beskär bilden: Klicka på Beskär om du vill visa alternativen för att beskära en bild eller video. Se Beskära och räta upp bilder.
Rotera en bild eller video: Klicka på roteringsknappen
 i verktygsfältet om du vill rotera bilden motsols. Fortsätt att klicka tills det är den riktning du vill ha. Alternativ-klicka på knappen om du vill rotera bilden medsols.
i verktygsfältet om du vill rotera bilden motsols. Fortsätt att klicka tills det är den riktning du vill ha. Alternativ-klicka på knappen om du vill rotera bilden medsols.Förbättra en bild eller video automatiskt: Klicka på autoförbättringsknappen
 om du vill att bildens eller videons färg och kontrast ska justeras automatiskt. Om du vill ta bort ändringarna trycker du på kommando-Z eller klickar på Återgå till original.
om du vill att bildens eller videons färg och kontrast ska justeras automatiskt. Om du vill ta bort ändringarna trycker du på kommando-Z eller klickar på Återgå till original.
När du är klar med ändringarna klickar du på Klar eller trycker på returtangenten.
När du redigerar en bild eller video kan du trycka på piltangenterna för att växla till andra objekt.
Duplicera en bild
Du kan skapa olika versioner av en bild eller video genom att duplicera den och arbeta med kopian.
Markera de objekt som du vill kopiera i Bilder
 på datorn.
på datorn.Välj Bilder > Duplicera 1 bild (eller tryck på kommando-D).
När du duplicerar en Live Photo-bild kan du välja att ta med videodelen genom att klicka på Duplicera, eller bara stillbilden genom att klicka på Duplicera som stillbild.
Jämföra bilder eller videor före och efter ändringar
Medan du redigerar ett objekt kan du jämföra den redigerade versionen med originalet.
Öppna en bild eller video genom att dubbelklicka på den i Bilder
 på datorn. Klicka sedan på Redigera i verktygsfältet.
på datorn. Klicka sedan på Redigera i verktygsfältet.Du visar den ursprungliga bilden genom att klicka och hålla på knappen Utan justeringar. Du kan också hålla ned M-tangenten.
Släpp knappen eller M-tangenten så visas det redigerade objektet.

Kopiera och klistra in justeringar
När du har justerat en bild eller video kan du kopiera de justeringar du har gjort och klistra in dem på andra objekt. Det går bara att klistra in justeringar på ett objekt i taget.
Obs! Du kan inte kopiera och klistra in inställningarna från retuscheringsverktyget, verktyget för röda ögon, verktyget för beskärning eller tillägg från tredje part.
Dubbelklicka på ett objekt som du har justerat i Bilder
 på datorn. Klicka sedan på Redigera i verktygsfältet.
på datorn. Klicka sedan på Redigera i verktygsfältet.Välj Bild > Kopiera justeringar.
Dubbelklicka på det objekt som du vill använda justeringarna på och klicka sedan på Redigera.
Välj Bild > Klistra in justeringar.
Du kan också kontroll-klicka på ett objekt i redigeringsvyn och välja Kopiera justeringar eller Klistra in justeringar.
Du kan snabbt ta bort ändringar i en bild eller video. Om du vill ångra den senaste ändringen du har gjort väljer du Redigera > Ångra eller trycker på kommando-Z. Om du vill ta bort alla ändringar och börja om från början markerar du objektet och väljer Bild > Återgå till original.