
Använda iCloud-bilder till att lagra bilder på iCloud
Med iCloud-bilder lagras alla bilder och videor i ditt bildbibliotek på iCloud så att du kan komma åt dem på din Mac, PC, iPhone, iPad eller Apple TV samt på iCloud.com.
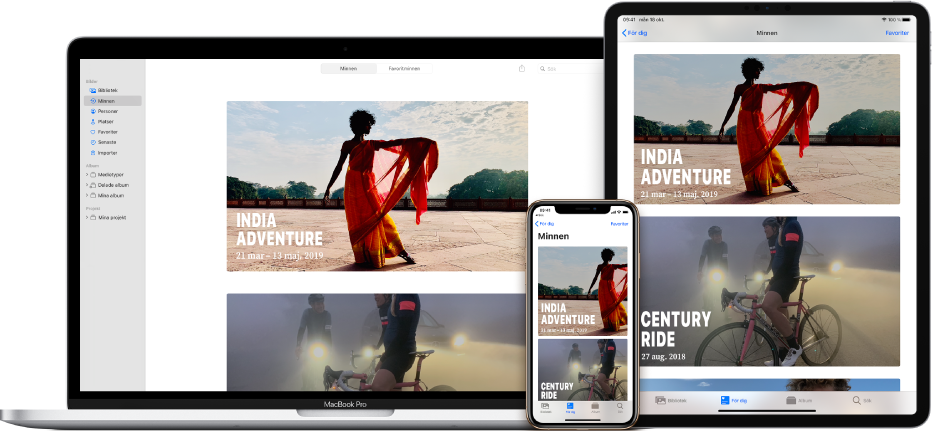
Alla nya bilder och videor som du lägger till i Bilder eller tar med en iPhone eller iPad visas på alla de enheter som iCloud-bilder är aktiverat på. Bilderna och albumen ordnas på samma sätt på alla enheter, och om du redigerar en bild eller tar bort objekt syns ändringarna på alla dina enheter. Om du får en ny enhet synkroniserar iCloud-bilder snabbt bildbiblioteteket till den.
Innan du ställer in iCloud-bilder måste du uppdatera till den senaste versionen av macOS och till den senaste versionen av iOS eller iPadOS på enheten. Se Apple Support-artikeln Ställa in och använda iCloud-bilder. Information om hur du använder iCloud-bilder på en Windows-dator finns i Apple Support-artikeln Ställa in och använda iCloud-bilder på din pc.
Slå på iCloud-bilder
Om du inte redan har loggat in med ditt Apple‑ID väljer du Apple-menyn 
Välj Bilder > Inställningar och klicka på iCloud i Bilder
 på datorn.
på datorn.Markera kryssrutan iCloud-bilder.

Markera ett av följande alternativ:
Hämta original till datorn: Bilderna lagras i full storlek både på datorn och på iCloud.
Optimera Mac-lagring: Mindre versioner av bilderna lagras på datorn när lagringsutrymmet är begränsat, medan de fullstora originalbilderna lagras på iCloud. Välj det här alternativet om du vill spara utrymme på datorn. Om du vill återskapa originalen på datorn markerar du bara Hämta original till datorn.
Första gången du aktiverar iCloud-bilder kan det ta ett tag att överföra dina bilder till iCloud. Du kan fortsätta att använda Bilder samtidigt som bilderna överförs.
Tips: Om du tillfälligt vill pausa överföringen eller hämtningen av bilder och videor till iCloud-bilder klickar du på Bibliotek i sidofältet. Klicka på Dagar i verktygsfältet och klicka sedan på pausknappen längs ned i vyn Dagar. Bilder pausar överföringen och hämtningen av bilder i 24 timmar och återupptar sedan aktiviteterna automatiskt.
Det går att ha flera bildbibliotek, men i iCloud-bilder uppdateras bara bilderna och videorna i systembildbiblioteket. Se Systembildbiblioteket i översikt och Ange att ett bibliotek ska vara systembildbibliotek.
Sluta använda iCloud-bilder på en dator
Du kan stänga av iCloud-bilder på datorn så att bilder inte synkroniseras mellan datorn och dina andra enheter. Det kan vara en bra idé att göra om du t.ex. ska sälja eller ge bort datorn.
Viktigt: Om du stänger av iCloud-bilder blir du först ombedd att markera Hämta original till datorn på iCloud-panelen i Bilder-inställningarna så att alla dina originalbilder automatiskt hämtas till datorn. Se till att vänta tillräckligt länge för att alla original ska hinna hämtas innan du stänger av iCloud-bilder. När bilderna har hämtats sparas de tryggt i Bilder där du kan använda dem, men de överförs inte längre till dina andra enheter.
Välj Bilder > Inställningar och klicka på iCloud i Bilder
 på datorn.
på datorn.Avmarkera kryssrutan iCloud-bilder.
Klicka på Hämta om du vill hämta dina bilder på iCloud till datorn. Om du vill ta bort bilder och videor som inte helt och hållet har hämtats klickar du på Ta bort från Mac.
De är fortfarande tillgängliga på dina andra enheter som använder iCloud.
När du har stängt av iCloud-bilder visas inte ändringar du gör i bilder på datorn på dina andra enheter. Nya bilder och videor från andra Mac-datorer och enheter överförs inte till datorn. Bildbiblioteket finns kvar på iCloud och är tillgängligt för andra enheter som använder iCloud-bilder.
Om du inte använder iCloud-bilder på datorn kan du överföra bilder genom att synkronisera datorn och en ansluten iPhone eller iPad. Se Synkronisera bilder mellan datorn och en iPhone eller iPad.
Sluta använda iCloud-bilder på alla datorer och enheter
Du kan sluta att använda iCloud-bilder på alla dina Mac-datorer och enheter och inte längre dela objekt mellan dem.
Välj Apple-menyn

 och sedan på iCloud i sidofältet.
och sedan på iCloud i sidofältet. Klicka på knappen Hantera, klicka på Bilder och klicka sedan på Stäng av och radera.
VARNING: Om du avaktiverar iCloud-bilder på alla dina enheter raderas dina bilder och videor från iCloud-bilder efter 30 dagar. Du kommer inte att kunna återskapa dem, såvida du inte klickar på Ångra Radera innan den tiden har passerat.