
เปิดใช้คุณสมบัติการช่วยการเข้าถึงของอุปกรณ์ใน iTunes บน PC
iPhone, iPad และ iPod มีคุณสมบัติการช่วยการเข้าถึงมากมายที่ทำให้ใช้อุปกรณ์ได้ง่ายขึ้นหากคุณมีความบกพร่องทางการมองเห็น การได้ยิน หรือทางกายภาพอื่นๆ
คุณสมบัติการช่วยการเข้าถึงต่อไปนี้มีให้ใช้งานบน iPhone 3GS (ขึ้นไป), iPad และ iPod touch (รุ่นที่ 3 ขึ้นไป):
VoiceOver
ซูม
กลับสี
เสียงแบบโมโน
พูดข้อความอัตโนมัติ
คุณสมบัติการช่วยการเข้าถึงเหล่านี้ใช้งานได้กับแอปทุกตัวที่ติดตั้งมาให้แล้วในอุปกรณ์ เช่นเดียวกับแอปจำนวนมากที่ดาวน์โหลดมาจาก App Store
iPod nano (รุ่นที่ 6) ยังมีคุณสมบัติ VoiceOver, ขาวบนดำ รวมถึงเสียงโมโนอีกด้วย ส่วน iPod nano (รุ่นที่ 4 หรือ 5) นั้นมีเมนูอ่านออกเสียง
หมายเหตุ: ในการเปิดใช้คุณสมบัติการช่วยการเข้าถึงของอุปกรณ์บน iPod classic, iPod nano หรือ iPod shuffle ให้ใช้ iTunes บน Windows 10 ขึ้นไป
เปิดใช้คุณสมบัติการช่วยการเข้าถึง
เชื่อมต่ออุปกรณ์กับคอมพิวเตอร์ของคุณ
คุณสามารถเชื่อมต่ออุปกรณ์ของคุณได้โดยใช้สาย USB หรือ USB-C หรือการเชื่อมต่อ Wi-Fi ในการเปิดใช้การเชื่อมข้อมูลผ่าน Wi-Fi ให้ดูที่ เชื่อมข้อมูลเนื้อหา iTunes บน PC กับอุปกรณ์บน Wi-Fi
ไปที่แอป iTunes
 บน PC ของคุณ
บน PC ของคุณคลิกปุ่มอุปกรณ์บริเวณด้านซ้ายบนสุดของหน้าต่าง iTunes
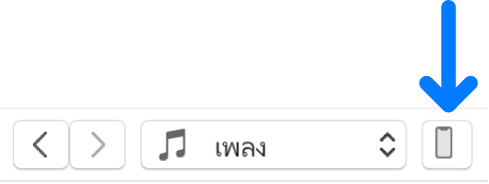
คลิก เนื้อหาสรุป
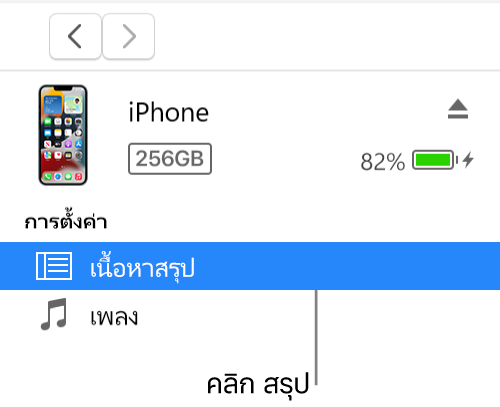
คลิก กำหนดค่าการช่วยการเข้าถึง (ด้านล่างตัวเลือก)
เลือกคุณสมบัติการช่วยการเข้าถึงที่คุณต้องการใช้ แล้วคลิก ตกลง
โปรดดูที่คู่มือผู้ใช้สำหรับ iPhone, iPad หรือ iPod touch สำหรับข้อมูลเพิ่มเติมเกี่ยวกับคุณสมบัติการช่วยการเข้าถึง สำหรับอุปกรณ์ที่ไม่ได้ใช้ iOS หรือ iPadOS เวอร์ชั่นล่าสุด ให้ดาวน์โหลดคู่มือผู้ใช้จากเว็บไซต์เอกสารประกอบของ Apple
เปิดใช้เมนูอ่านออกเสียงสำหรับ iPod nano (รุ่นที่ 4 หรือ 5)
คุณสามารถใช้เมนูอ่านออกเสียงกับ iPod nano (รุ่นที่ 4 หรือ 5) เพื่อให้ได้ยินข้อมูลเกี่ยวกับเพลงที่เลือก เช่น ชื่อเพลง ศิลปิน และอัลบั้ม
เชื่อมต่ออุปกรณ์กับคอมพิวเตอร์ของคุณ
คุณสามารถเชื่อมต่ออุปกรณ์ของคุณได้โดยใช้สาย USB หรือ USB-C หรือการเชื่อมต่อ Wi-Fi ในการเปิดใช้การเชื่อมข้อมูลผ่าน Wi-Fi ให้ดูที่ เชื่อมข้อมูลเนื้อหา iTunes บน PC กับอุปกรณ์บน Wi-Fi
ไปที่แอป iTunes
 บน PC ของคุณ
บน PC ของคุณคลิกปุ่มอุปกรณ์บริเวณด้านซ้ายบนสุดของหน้าต่าง iTunes
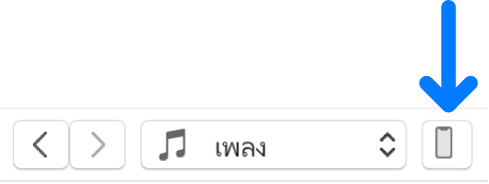
คลิก เนื้อหาสรุป
เลือก “เปิดใช้งานเมนูอ่านออกเสียงสำหรับการช่วยการเข้าถึง” หรือ “เปิดใช้งานเมนูอ่านออกเสียง”
ถ้าคุณเปิด Microsoft Narrator แล้ว แสดงว่าตัวเลือกนี้ถูกเลือกอยู่แล้ว
คลิก ปรับใช้
เมื่อเมนูอ่านออกเสียงเปิดใช้อยู่ การเชื่อมข้อมูล iPod nano ของคุณอาจใช้เวลานานขึ้น
ติดตั้ง VoiceOver Kit และเปิดใช้ VoiceOver บน iPod ของคุณ
VoiceOver ทำให้การนำทางผ่านเนื้อหาของคุณง่ายยิ่งขึ้นโดยการออกเสียงพูดชื่อของเพลย์ลิสต์ เพลง ศิลปิน และอื่นๆ คุณจำเป็นต้องติดตั้งชุด VoiceOver และเปิดใช้ VoiceOver ใน iTunes เพื่อให้ได้ยินเสียงพูดเหล่านี้
หมายเหตุ: ถ้าคุณมี iPod nano (รุ่นที่ 6) ให้ปฏิบัติตามขั้นตอนใน “เปิดใช้คุณสมบัติการช่วยการเข้าถึง" ด้านบน เพื่อเปิดใช้ VoiceOver และคุณสมบัติการช่วยการเข้าถึงอื่นๆ
เชื่อมต่ออุปกรณ์กับคอมพิวเตอร์ของคุณ
คุณสามารถเชื่อมต่ออุปกรณ์ของคุณได้โดยใช้สาย USB หรือ USB-C หรือการเชื่อมต่อ Wi-Fi ในการเปิดใช้การเชื่อมข้อมูลผ่าน Wi-Fi ให้ดูที่ เชื่อมข้อมูลเนื้อหา iTunes บน PC กับอุปกรณ์บน Wi-Fi
ไปที่แอป iTunes
 บน PC ของคุณ
บน PC ของคุณคลิกปุ่มอุปกรณ์บริเวณด้านซ้ายบนสุดของหน้าต่าง iTunes
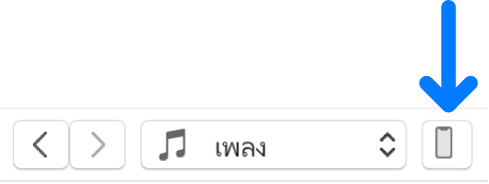
คลิก เนื้อหาสรุป
เลือก เปิดใช้งาน VoiceOver แล้วคลิก ปรับใช้
ปฏิบัติตามคำสั่งบนหน้าจอเพื่อดาวน์โหลดและติดตั้งชุด VoiceOver
เลือก การตั้งค่า VoiceOver
คลิก ปรับใช้ เพื่อเชื่อมข้อมูล iPod ของคุณกับ iTunes
VoiceOver จะเปิดเมื่อเชื่อมข้อมูลเสร็จ
เปลี่ยนการตั้งค่า VoiceOver หรือปิด VoiceOver
เชื่อมต่ออุปกรณ์กับคอมพิวเตอร์ของคุณ
คุณสามารถเชื่อมต่ออุปกรณ์ของคุณได้โดยใช้สาย USB หรือ USB-C หรือการเชื่อมต่อ Wi-Fi ในการเปิดใช้การเชื่อมข้อมูลผ่าน Wi-Fi ให้ดูที่ เชื่อมข้อมูลเนื้อหา iTunes บน PC กับอุปกรณ์บน Wi-Fi
ไปที่แอป iTunes
 บน PC ของคุณ
บน PC ของคุณคลิกปุ่มอุปกรณ์บริเวณด้านซ้ายบนสุดของหน้าต่าง iTunes
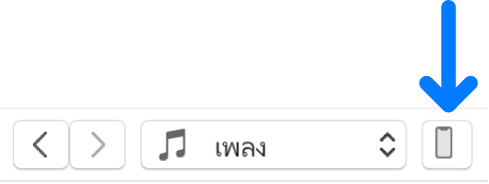
คลิก เนื้อหาสรุป
เลือกการตั้งค่า VoiceOver ใหม่ ในการปิด VoiceOver ให้เลิกเลือก เปิดใช้งาน VoiceOver
คลิก ปรับใช้ เพื่อเชื่อมข้อมูล iPod ของคุณกับ iTunes
VoiceOver จะปิดใช้งานเมื่อเชื่อมข้อมูลเสร็จ
สิ่งสำคัญ: ก่อนที่คุณจะเลิกเชื่อมต่ออุปกรณ์ของคุณจากคอมพิวเตอร์ของคุณ ให้คลิก ![]()