คู่มือผู้ใช้ Numbers สำหรับ iPhone
- ยินดีต้อนรับ
- มีอะไรใหม่
-
- เริ่มต้นใช้งาน Numbers
- ข้อมูลเบื้องต้นเกี่ยวกับภาพ แผนภูมิ และวัตถุอื่นๆ
- สร้างสเปรดชีต
- เปิดสเปรดชีต
- ป้องกันการแก้ไขโดยไม่ได้ตั้งใจ
- แม่แบบที่ปรับแต่ง
- ใช้แผ่นงาน
- เลิกทำหรือทำกลับมาใหม่
- บันทึกสเปรดชีตของคุณ
- ค้นหาสเปรดชีต
- ลบสเปรดชีต
- พิมพ์สเปรดชีต
- เปลี่ยนพื้นหลังของแผ่นงาน
- คัดลอกข้อความและวัตถุระหว่างแอปต่างๆ
- ข้อมูลพื้นฐานหน้าจอสัมผัส
- ลิขสิทธิ์

ใช้แผ่นงานใน Numbers บน iPhone
คุณสามารถเพิ่มแผ่นงาน (หรือแถบ) หลายรายการเพื่อช่วยให้คุณจัดระเบียบตาราง แผนภูมิ และข้อมูลอื่นๆ ของคุณได้ดีขึ้น ตัวอย่างเช่น คุณสามารถแยกการวางแผนจัดงานเลี้ยงเป็นแผ่นงานต่างๆ ในเรื่องงบประมาณ แผนภูมิที่นั่ง ข้อมูลผู้ขาย และรายการงาน
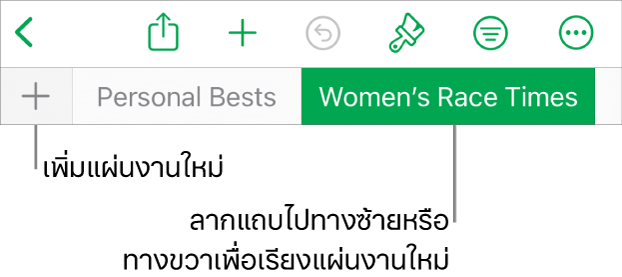
จัดระเบียบแผ่นงาน
ปฏิบัติตามวิธีใดๆ ต่อไปนี้:
ไปที่แอป Numbers
 บน iPhone ของคุณ
บน iPhone ของคุณเปิดสเปรดชีต จากนั้นปฏิบัติตามวิธีใดๆ ต่อไปนี้:
เปลี่ยนชื่อแผ่นงาน: แตะสองครั้งที่ชื่อของแผ่นงานเพื่อให้จุดแทรกแสดงขึ้นมา จากนั้นป้อนชื่อใหม่
ทำสำเนาแผ่นงาน: แตะแถบที่คุณกำลังดูในปัจจุบัน จากนั้นแตะทำสำเนา
ลบแผ่นงาน: แตะแถบที่คุณกำลังดูในปัจจุบัน จากนั้นแตะลบ
จัดลำดับแผ่นงานอีกครั้ง: ลากแถบไปทางซ้ายหรือทางขวาเพื่อจัดระเบียบแผ่นงานใหม่
ถ้าสเปรดชีตของคุณมีข้อความสองทิศทาง (ข้อความที่เขียนทั้งในภาษาแบบซ้ายไปขวาและขวาไปซ้าย) คุณยังสามารถกลับทิศทางของแผ่นงานของคุณได้อีกด้วย ให้ดูที่จัดรูปแบบตารางสำหรับข้อความสองทิศทาง