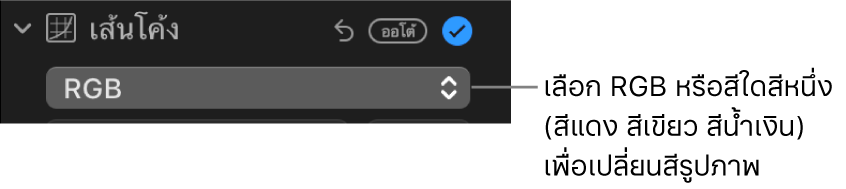ปรับใช้การปรับความโค้งกับรูปภาพในแอปรูปภาพบน Mac
คุณสามารถใช้การปรับเส้นโค้งเพื่อเปลี่ยนความสว่างและความต่างระดับสีในรูปภาพได้ คุณสามารถปรับลักษณะโดยรวมของรูปภาพ เปลี่ยนแปลงลักษณะของสีที่เฉพาะเจาะจง (สีแดง สีเขียว และสีน้ำเงิน) และปรับการตั้งค่าสำหรับจุดดำ โทนสีกลาง และจุดขาวได้
หมายเหตุ: คุณยังสามารถปรับวิดีโอโดยใช้ตัวควบคุมเส้นโค้งได้อีกด้วย ให้ดูที่ เปลี่ยนแปลงและปรับคุณภาพวิดีโอ
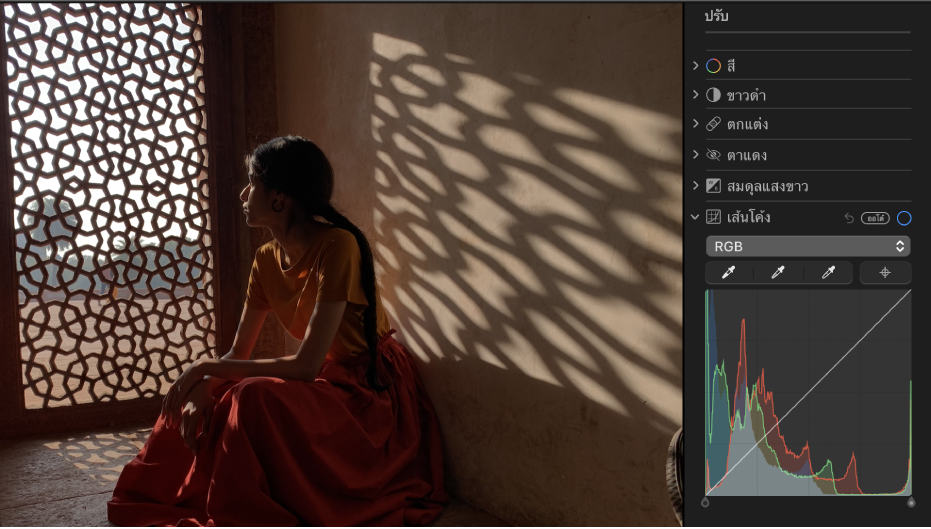
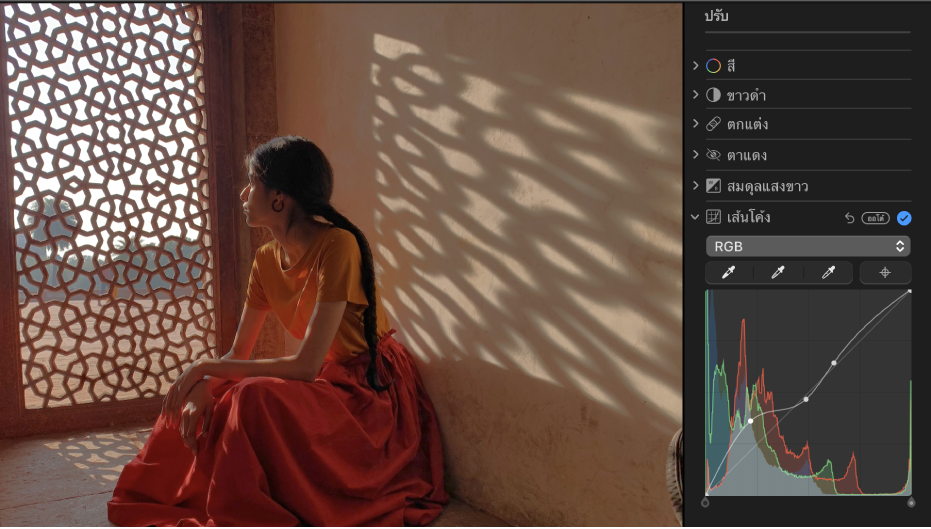
การปรับเส้นโค้งจะแสดงฮิสโตแกรมที่มีเส้นทแยงมุมมาจากจุดดำ (มุมซ้ายล่างสุด) ขึ้นไปที่จุดขาว (มุมขวาล่างสุด) ในการปรับความสว่างหรือความต่างระดับสีในรูปภาพ คุณสามารถเพิ่มจุดตามเส้นที่ตำแหน่งที่เฉพาะเจาะจงที่คุณต้องการให้เปลี่ยนแปลงรูปภาพได้ ลากจุดขึ้นไปเพื่อเพิ่มความสว่างหรือลากจุดลงมาเพื่อลดความสว่าง ลากจุดไปทางซ้ายเพื่อเพิ่มความต่างระดับสี หรือลากไปทางขวาเพื่อลดความต่างระดับสี
ในแอปรูปภาพ
 บน Mac ของคุณ ให้คลิกสองครั้งที่รูปภาพ แล้วคลิก แก้ไข ในแถบเครื่องมือ
บน Mac ของคุณ ให้คลิกสองครั้งที่รูปภาพ แล้วคลิก แก้ไข ในแถบเครื่องมือคลิก ปรับ ในแถบเครื่องมือ
ในบานหน้าต่างการปรับ ให้คลิกลูกศร
 ที่อยู่ถัดจากเส้นโค้ง
ที่อยู่ถัดจากเส้นโค้งปฏิบัติตามวิธีการใดๆ ต่อไปนี้:
แก้ไขเส้นโค้งของรูปภาพโดยอัตโนมัติ: คลิกเมนูที่แสดงขึ้นด้านล่างเส้นโค้ง แล้วเลือก RGB หรือสีที่คุณต้องการแก้ไข จากนั้นคลิก อัตโนมัติ
ตั้งค่าจุดดำ โทนสีกลาง หรือจุดขาวของฮิสโตแกรมด้วยตัวเอง: คลิกปุ่มหลอดดูดสี
 สำหรับการตั้งค่าจุดที่คุณต้องการเปลี่ยน จากนั้นคลิกตำแหน่งในรูปภาพที่แสดงถึงจุดดำ โทนสีกลาง หรือจุดขาวของรูปภาพได้ดีที่สุด
สำหรับการตั้งค่าจุดที่คุณต้องการเปลี่ยน จากนั้นคลิกตำแหน่งในรูปภาพที่แสดงถึงจุดดำ โทนสีกลาง หรือจุดขาวของรูปภาพได้ดีที่สุด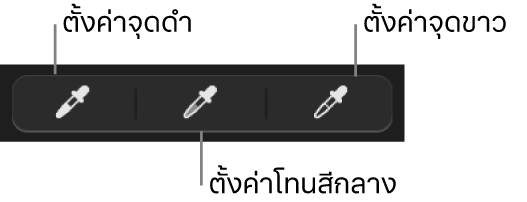
จุดดำ: ปรับจุดตรงพื้นที่สีดำให้เป็นสีดำทั้งหมด (ไม่สามารถเห็นรายละเอียดได้)
โทนสีกลาง: ปรับความสว่างหรือความมืดของพื้นที่โทนสีกลางของรูปภาพ
จุดขาว: ปรับจุดตรงพื้นที่สีขาวให้เป็นสีขาวทั้งหมด
คุณยังสามารถลากขอบจับด้านบนสุดหรือด้านล่างสุดของเส้นทแยงมุมในฮิสโตแกรมเพื่อเปลี่ยนช่วงของจุดดำและจุดขาวของการปรับได้อีกด้วย ตัวอย่างเช่น ในการปรับจุดขาวของฮิสโตรแกรม ให้ลากขอบจับด้านบนสุดไปที่ตำแหน่งใหม่
ปรับเส้นโค้งสีของรูปภาพด้วยตัวเอง: คลิกปุ่มเพิ่มจุด จากนั้นคลิกตำแหน่งบนรูปภาพที่คุณต้องการเปลี่ยนแปลง การคลิกแต่ละครั้งจะเพิ่มจุดไปที่เส้นทแยงมุมของฮิสโตแกรม คุณสามารถคลิกไปตามเส้นทแยงมุมในฮิสโตแกรมเพื่อเพิ่มจุดได้ด้วยเช่นกัน หลังจากเพิ่มจุดแล้ว ให้ลากจุดเพื่อปรับความสว่างและความต่างระดับสีในรูปภาพ
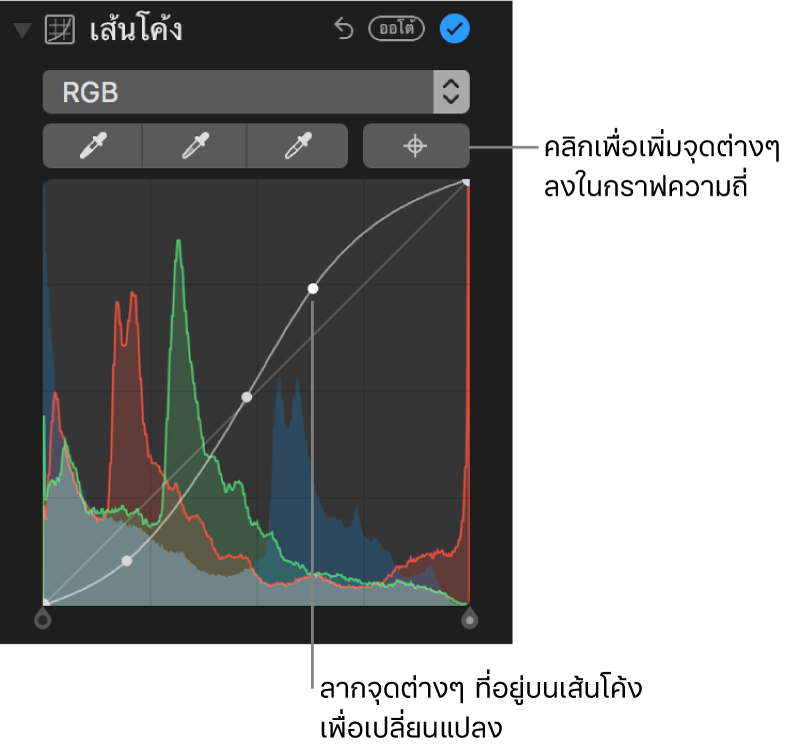
เปลี่ยนสีแดง สีเขียว หรือสีน้ำเงินในรูปภาพ: คลิกเมนูที่แสดงขึ้นด้านล่างเส้นโค้ง แล้วเลือกสีที่คุณต้องการเปลี่ยน คลิกปุ่มเพิ่มจุดแล้วคลิกตำแหน่งในรูปภาพที่คุณต้องการเปลี่ยนแปลง ลากจุดที่เพิ่มไปที่เส้นทแยงมุมเพื่อปรับสีนั้นในรูปภาพ