
จัดการคลังของคุณในแอป Apple TV บน Mac
คลังในแอป Apple TV มีสินค้าที่ซื้อและเช่าของคุณที่จัดระเบียบตามหมวดหมู่ รวมทั้งเพลย์ลิสต์ที่คุณสร้างขึ้น และโฮมวิดีโอที่คุณได้เพิ่มไปยังคลังของคุณด้วยตนเอง
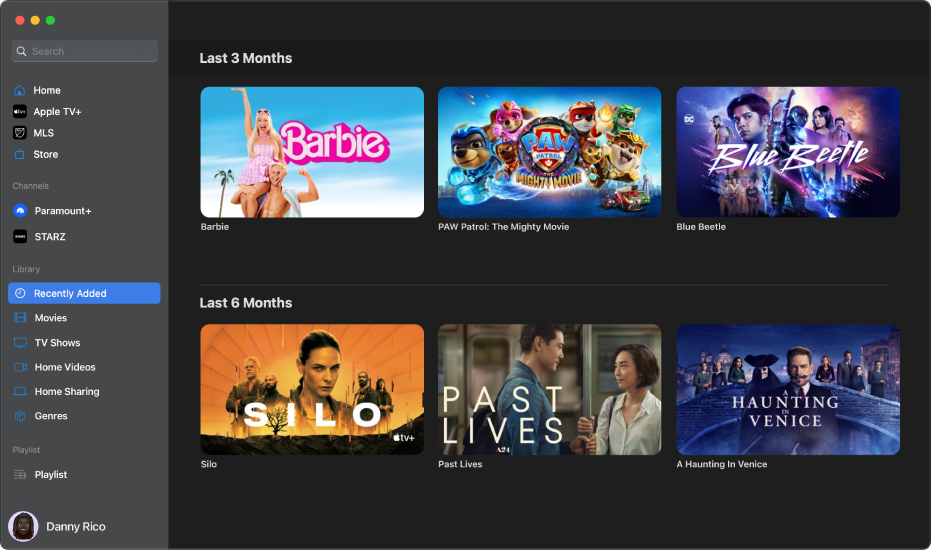
แสดงหรือซ่อนหมวดหมู่ในคลังของคุณ
ไปที่แอป Apple TV
 บน Mac ของคุณ
บน Mac ของคุณเลื่อนตัวชี้ไปไว้ทางด้านขวาของหัวเรื่องคลังในแถบด้านข้างจนกว่าแก้ไขจะแสดงขึ้น จากนั้นคลิก แก้ไข
ปฏิบัติตามวิธีใดวิธีหนึ่งต่อไปนี้:
แสดงหมวดหมู่: เลือกกล่องกาเครื่องหมายที่อยู่ถัดจากหมวดหมู่
ซ่อนหมวดหมู่: เลิกเลือกกล่องกาเครื่องหมายที่อยู่ถัดจากหมวดหมู่
เมื่อคุณทำการเลือกเสร็จแล้ว ให้คลิก เสร็จสิ้น ในแถบด้านข้าง
เลือกหาคลังของคุณในแอป Apple TV
ไปที่แอป Apple TV
 บน Mac ของคุณ
บน Mac ของคุณคลิกหมวดหมู่ใดหมวดหมู่หนึ่งด้านล่างคลังในแถบด้านข้าง (ตัวอย่างเช่น ภาพยนตร์ รายการทีวี หรือประเภท)
ทางด้านขวา ให้เลื่อนเพื่อเลือกหารายการ
เมื่อคุณเลือกประเภทในแถบด้านข้าง รายการของประเภทจะแสดงขึ้นมา เลือกรายการในรายการ (เช่น ภาพยนตร์ตลก) เพื่อฟิลเตอร์ผลลัพธ์
เข้าถึงคอลเลกชั่นของสมาชิกครอบครัวคนอื่น
ถ้าคุณได้ตั้งค่าการแชร์กันในครอบครัวด้วยบัญชี Apple ของคุณ สินค้าที่ซื้อของสมาชิกคนอื่นในครอบครัวจะแสดงขึ้นในคลัง
ไปที่แอป Apple TV
 บน Mac ของคุณ
บน Mac ของคุณคลิก การแชร์กันในครอบครัว ด้านล่างคลังในแถบด้านข้าง
เลือกสมาชิกครอบครัว
โปรดดูที่บทความบริการช่วยเหลือของ Apple ตั้งค่าการแชร์กันในครอบครัวสำหรับข้อมูลเพิ่มเติม
เล่นรายการ
ไปที่แอป Apple TV
 บน Mac ของคุณ
บน Mac ของคุณคลิกหมวดหมู่ใดหมวดหมู่หนึ่งด้านล่างคลังในแถบด้านข้าง
เลื่อนตัวชี้ไปไว้เหนือรูปย่อ จากนั้นคลิก

ดาวน์โหลดภาพยนตร์หรือรายการทีวี
ไปที่แอป Apple TV
 บน Mac ของคุณ
บน Mac ของคุณคลิกหมวดหมู่ใดหมวดหมู่หนึ่งด้านล่างคลังในแถบด้านข้าง
เลื่อนตัวชี้ไปไว้เหนือรูปย่อ จากนั้นคลิก

ในการตรวจสอบความคืบหน้าของการดาวน์โหลด ให้เลือก หน้าต่าง > กิจกรรม
ดูตัวเลือกเพิ่มเติม
ไปที่แอป Apple TV
 บน Mac ของคุณ
บน Mac ของคุณคลิกหมวดหมู่ใดหมวดหมู่หนึ่งด้านล่างคลังในแถบด้านข้าง
เลื่อนตัวชี้ไปไว้เหนือรูปย่อ แล้วคลิก
 จากนั้นเลือกตัวเลือก:
จากนั้นเลือกตัวเลือก:ดาวน์โหลด: ดาวน์โหลดรายการไปยังคอมพิวเตอร์ของคุณ ตัวเลือกนี้จะไม่แสดงขี้นสำหรับโฮมวิดีโอ
ทำเครื่องหมายว่าดูแล้ว หรือ ทำเครื่องหมายว่ายังไม่ได้ดู: จัดหมวดหมู่รายการใหม่
เพิ่มไปที่เพลย์ลิสต์: เปิดเมนูย่อยที่มีตัวเลือกสำหรับการเพิ่มรายการไปยังเพลย์ลิสต์ใหม่หรือเพลย์ลิสต์ที่มีอยู่แล้ว
ขอรายละเอียด: เปิดหน้าต่างที่มีเมตาดาต้าที่เกี่ยวข้องกับรายการ ถ้ารายการเป็นภาพยนตร์ที่ถ่ายทำที่บ้าน คุณสามารถแก้ไขเมตาดาต้าของภาพยนตร์นั้นได้
คัดลอก: คัดลอกชื่อเรื่อง ความยาว ผู้กำกับ ประเภท และข้อมูลอื่นๆ เกี่ยวกับรายการ
แสดงใน Finder: ถ้ารายการถูกดาวน์โหลดไว้แล้ว ให้แสดงตำแหน่งที่ตั้งใน Finder
ลบออกจากคลัง: ซ่อนรายการที่ซื้อจากร้านและลบรายการที่นำเข้าจากแหล่งอื่นๆ
สร้างเพลย์ลิสต์
คุณสามารถสร้างชุดรวมแบบกำหนดเองจากภาพยนตร์และรายการทีวีในคลังของคุณเพื่อเล่นในลำดับใดๆ ที่คุณเลือกได้
หมายเหตุ: การเพิ่มรายการไปยังเพลย์ลิสต์จะดาวน์โหลดรายการไปยังคอมพิวเตอร์ของคุณ
ไปที่แอป Apple TV
 บน Mac ของคุณ
บน Mac ของคุณเลือก ไฟล์ > ใหม่ > เพลย์ลิสต์
คลังจะเปิดขึ้นมาและแสดงเพลย์ลิสต์ว่าง
ป้อนชื่อสำหรับเพลย์ลิสต์ แล้วกดปุ่ม Return
ในการเพิ่มรายการลงในเพลย์ลิสต์ ให้คลิกหมวดหมู่ด้านล่างคลังในแถบด้านข้าง (ตัวอย่างเช่น ภาพยนตร์) จากนั้นปฏิบัติตามวิธีใดๆ ต่อไปนี้:
ลากรายการทางด้านขวาไปยังชื่อเพลย์ลิสต์ในแถบด้านข้าง
เลื่อนตัวชี้ไปไว้เหนือรายการด้านขวา แล้วคลิก
 เลือก เพิ่มไปยังเพลย์ลิสต์ จากนั้นเลือกเพลย์ลิสต์
เลือก เพิ่มไปยังเพลย์ลิสต์ จากนั้นเลือกเพลย์ลิสต์ กดปุ่ม Control ค้างไว้แล้วคลิกที่รายการในคลังของคุณ แล้วเลือก เพิ่มไปที่เพลย์ลิสต์ จากนั้นเลือกเพลย์ลิสต์
แก้ไขเพลย์ลิสต์
ไปที่แอป Apple TV
 บน Mac ของคุณ
บน Mac ของคุณคลิกชื่อเพลย์ลิสต์ด้านล่างเพลย์ลิสต์ในแถบด้านข้าง
ถ้าคุณไม่เห็นชื่อเพลย์ลิสต์ ให้เลื่อนตัวชี้ไปทางด้านขวาของเพลย์ลิสต์ แล้วคลิก

ปฏิบัติตามวิธีใดวิธีหนึ่งต่อไปนี้:
เปลี่ยนลำดับการเล่นของรายการ: ลากรายการด้านขวาให้อยู่ในลำดับที่คุณต้องการ
เอารายการออก: คลิก
 บนรายการที่คุณต้องการเอาออก จากนั้นเลือก เอาออกจากเพลย์ลิสต์
บนรายการที่คุณต้องการเอาออก จากนั้นเลือก เอาออกจากเพลย์ลิสต์การเอารายการออกจากเพลย์ลิสต์จะไม่เอารายการนั้นออกจากคลังหรืออุปกรณ์จัดเก็บข้อมูลของคุณ
นำเข้าโฮมวิดีโอไปยังคลังของคุณ
คุณสามารถนำเข้าไฟล์วิดีโอของคุณเองเพื่อดูในแอป Apple TV ได้
ไปที่แอป Apple TV
 บน Mac ของคุณ
บน Mac ของคุณเลือก ไฟล์ > นำเข้า
ระบุตำแหน่งไฟล์วิดีโอบน Mac ของคุณ แล้วคลิก เปิด
วิดีโอที่นำเข้าจะแสดงขึ้นในหมวดหมู่โฮมวิดีโอในแถบด้านข้าง
ดูโฮมวิดีโอ
ไปที่แอป Apple TV
 บน Mac ของคุณ
บน Mac ของคุณคลิก โฮมวิดีโอ ในแถบด้านข้าง
เลื่อนตัวชี้ไปไว้เหนือรูปย่อ จากนั้นคลิก
