iPad Kullanma Kılavuzu
- Hoş Geldiniz
- iOS 12’deki yenilikler
-
- Uyandırma ve kilidi açma
- Temel hareketleri öğrenme
- Face ID’li modeller için hareketleri öğrenme
- Ana ekranı ve uygulamaları keşfetme
- Ayarları değiştirme
- Ekran resmi çekme
- Ses yüksekliğini ayarlama
- Sesleri değiştirme veya kapatma
- İçerik arama
- Denetim Merkezi’ni kullanma ve özelleştirme
- Bugün Görüntüsü’nü gösterme ve düzenleme
- Kilitli ekrandan özelliklere erişme
- iPad ile seyahat
- Ekran süresini, izinleri ve sınırları ayarlama
- iTunes’u kullanarak iPad’i eşzamanlama
- Pili şarj etme ve izleme
- Durum simgelerinin anlamını öğrenme
-
- Arkadaşlarımı Bul
- iPhone’umu Bul
- Ölçüm
-
- iMessage’ı ayarlama
- Mesaj gönderme ve alma
- Mesajlara canlandırma efektleri ekleme
- Fotoğraf, video ve ses gönderme
- iMessage uygulamalarını kullanma
- Animoji ve Memoji kullanma
- Digital Touch efekti gönderme
- Apple Pay ile para gönderme ve alma
- Bildirimleri değiştirme
- Mesajları filtreleme, engelleme ve silme
-
- Fotoğrafları ve videoları görüntüleme
- Fotoğrafları ve videoları düzenleme
- Fotoğrafları albümlerde düzenleme
- Fotoğraflar’da arama yapma
- Fotoğrafları ve videoları paylaşma
- Anılar’ı görüntüleme
- Fotoğraflar’da kişi bulma
- Konuma göre fotoğraflara göz atma
- iCloud Fotoğrafları’nı kullanma
- Fotoğrafları iCloud’daki Paylaşılan Albümler ile paylaşma
- Fotoğraf Yayınım’ı kullanma
- Fotoğrafları ve videoları içe aktarma
- Fotoğrafları yazdırma
- Borsa
- İpuçları
-
- iPad ile birlikte gelen aksesuarlar
- Bluetooth aygıtlarını bağlama
- Başka aygıtlarda sesleri ve videoları duraksız oynatma
- TV’ye, projektöre veya monitöre bağlama
- Birçok aygıtta sesi denetleme
- Apple Pencil
- Smart Keyboard’u ve Smart Keyboard Folio’yu kullanma
- Magic Keyboard’u kullanma
- AirPrint
- Handoff
- Evrensel Pano’yu kullanma
- Wi-Fi ile arama ve aranma
- Instant Hotspot
- Kişisel Erişim Noktası
- iTunes ile dosya aktarma
-
-
- Erişilebilirlik özelliklerine giriş
- Erişilebilirlik kestirmeleri
-
-
- VoiceOver’ı açma ve alıştırma yapma
- VoiceOver ayarlarınızı değiştirme
- VoiceOver hareketlerini öğrenme
- iPad’i VoiceOver hareketleri ile kullanma
- VoiceOver’ı rotoru kullanarak denetleme
- Ekran klavyesini kullanma
- Parmağınızla yazma
- Magic Keyboard ile VoiceOver’ı denetleme
- VoiceOver’ı kullanarak ekranda Braille yazma
- Braille ekranı kullanma
- VoiceOver’ı uygulamalarda kullanma
- Seçimi seslendirme, ekranı seslendirme ve yazma geri bildirimi
- Büyütme
- Büyüteç
- Ekran ayarları
- Face ID ve dikkat
-
- Denetimli Erişim
-
- Önemli güvenlik bilgileri
- Önemli kullanım bilgileri
- Ekranı doldurmak için bir uygulamayı büyütme
- iPad’iniz hakkında bilgi alma
- Hücresel ayarları görüntüleme veya değiştirme
- iPad yazılımları ve servisleri hakkında daha fazla bilgi edinme
- FCC uyumluluk beyannamesi
- ISED Kanada uyum beyannamesi
- Sınıf 1 Lazer bilgileri
- Apple ve çevre
- Atma ve geri dönüşüm bilgileri
- ENERGY STAR uyum beyannamesi
- Telif Hakkı
iPad’de birden fazla takvim ayarlama
Takvim uygulamasında ![]() farklı etkinlik türlerini takip etmek için birden fazla takvim ayarlayın. Tüm etkinliklerinizi ve randevularınızı tek bir yerden takip edebilmenize rağmen bunu yapmak zorunda değilsiniz. Ek takvimlerin ayarlanması kolaydır ve düzenli olmanın harika bir yoludur.
farklı etkinlik türlerini takip etmek için birden fazla takvim ayarlayın. Tüm etkinliklerinizi ve randevularınızı tek bir yerden takip edebilmenize rağmen bunu yapmak zorunda değilsiniz. Ek takvimlerin ayarlanması kolaydır ve düzenli olmanın harika bir yoludur.
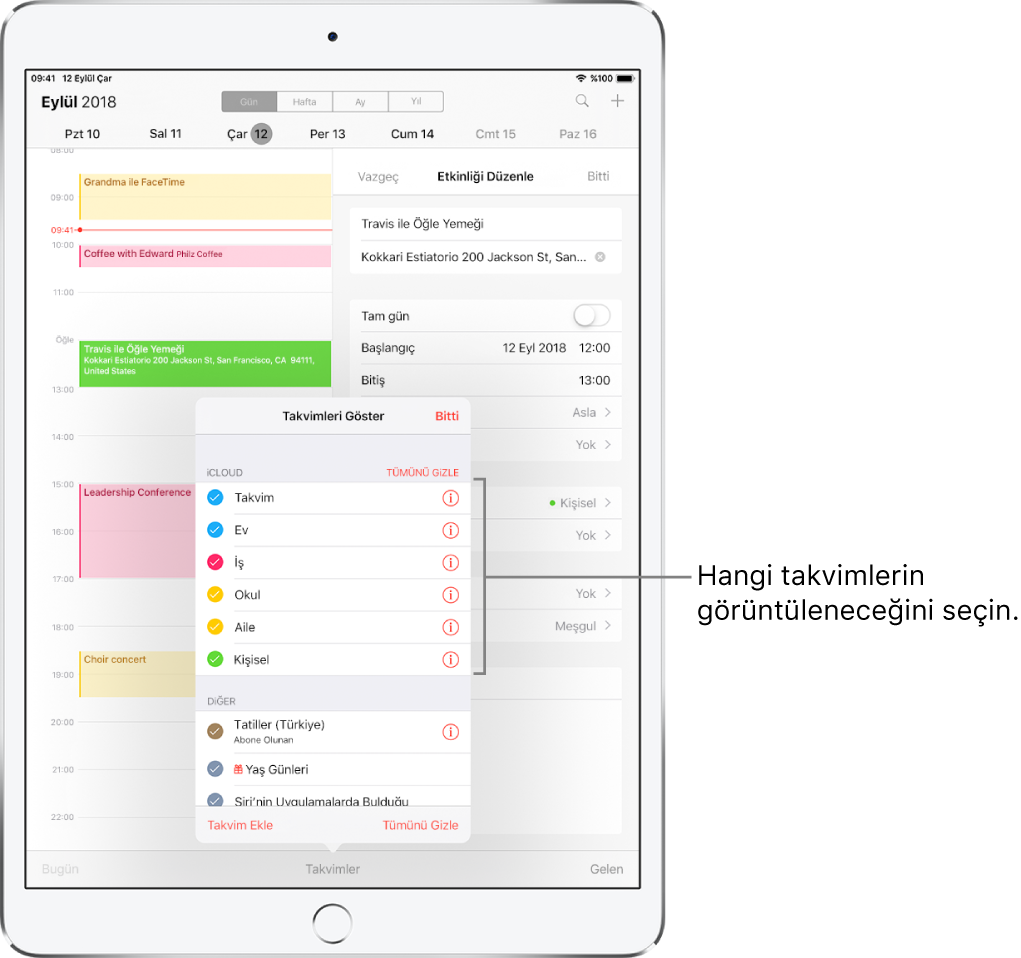
Birden fazla takvimi aynı anda görme
Birden fazla takvim görüntülemek için ekranın en altındaki Takvimler’e dokunun, sonra aşağıdakilerden birini yapın:
Görüntülemek istediğiniz takvimleri seçin.
Resmi tatilleri etkinliklerinize dahil etmek için Tatiller’e dokunun.
Kişiler’deki yaş günlerini etkinliklerinize dahil etmek için Yaş Günleri’ne dokunun.
Saptanmış takvimi ayarlama
Takvimlerinizden birini saptanmış takvim olarak ayarlayabilirsiniz. Siri’yi veya diğer uygulamaları kullanarak eklediğiniz etkinlik, saptanmış takviminize eklenir.
Ayarlar
 > Takvim > Saptanmış Takvim bölümüne gidin.
> Takvim > Saptanmış Takvim bölümüne gidin.Saptanmış takviminiz olarak kullanmak istediğiniz takvimi seçin.
Takvimin rengini değiştirme
Ekranın en altındaki Takvimler’e dokunun.
Takvimin yanındaki
 simgesine dokunun, sonra bir renk seçin.
simgesine dokunun, sonra bir renk seçin.Bitti’ye dokunun.
Google gibi bazı takvim hesapları için renk sunucu tarafından ayarlanır.
iCloud, Google, Exchange veya Yahoo! takvimlerini açma
Ayarlar
 > Parolalar ve Hesaplar > Hesap Ekle > Diğer bölümüne gidin.
> Parolalar ve Hesaplar > Hesap Ekle > Diğer bölümüne gidin.CalDAV Hesabı Ekle’ye veya Abone Olunan Takvim Ekle’ye dokunun.
Sunucu bilgilerini girin.
Takvime abone olma
Ayarlar
 > Parolalar ve Hesaplar > Hesap Ekle > Diğer bölümüne gidin.
> Parolalar ve Hesaplar > Hesap Ekle > Diğer bölümüne gidin. Abone Olunan Takvim Ekle’ye dokunun.
Abone olunacak .ics dosyasının URL’sini ve diğer gerekli sunucu bilgilerini girin.
Bir iCalendar (.ics) takvimine de abone olabilirsiniz (takvimin bağlantısını tıklayarak).
CalDAV hesabı ekleme
Ayarlar
 > Parolalar ve Hesaplar > Hesap Ekle > Diğer bölümüne gidin.
> Parolalar ve Hesaplar > Hesap Ekle > Diğer bölümüne gidin.CalDAV Hesabı Ekle’ye dokunun.
Sunucu bilgilerini girin.
Etkinliği başka bir takvime taşıma
Etkinliğe dokunun, Takvim’e dokunun, sonra etkinliğin taşınacağı bir takvim seçin.