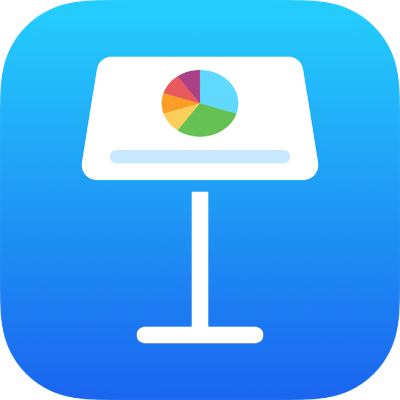
Keynote sunusunu denetlemek için kumanda kullanma
Mac’te, iPad’de veya başka bir iPhone’da sunu oynatmak için iPhone’unuzu kumanda olarak kullanabilirsiniz. Bu ayar, özellikle iPhone harici bir ekrana bağlandığında faydalıdır. iPhone’unuzu kumanda olarak kullanırken sunuyu iPhone ile birlikte kullanılan Apple Watch’tan da denetleyebilirsiniz.
iPhone’unuzda bir sunu oynatıyorsanız iPad’inizi, başka bir iPhone’u veya birlikte kullanılan Apple Watch’u kumanda olarak kullanabilirsiniz.
Önemli: iOS 14 veya iPadOS 14 çalıştıran iPhone veya iPad’i uzaktan kullanmak için Keynote’un yerel ağınızdaki diğer aygıtlara bağlanma izni olması gerekir. Ayarlar > Gizlilik > Yerel Ağ’a gidin, sonra Keynote’u açın.
iPhone’u, Mac’teki bir sunu için kumanda olarak ayarlama
Mac’te ve iPhone’da Keynote yüklü ve Wi-Fi açık olmalıdır.
Kumanda olarak kullanmak istediğiniz iPhone’da Keynote uygulamasına
 gidin.
gidin.Belge yöneticisinde,
 simgesine dokunun, sonra Sürdür’e dokunun.
simgesine dokunun, sonra Sürdür’e dokunun.Aygıt, Keynote Remote menüsünü görüntüler.
Not: Keynote’un yerel ağınızdaki aygıtları bulup bunlara bağlanmasına izin vermeniz istenirse İzin Ver’e dokunun.
Mac’inizde Keynote’a gidin, sonra Keynote > Ayarlar’ı seçin (ekranınızın en üstündeki Keynote menüsünden).
Ayarlar penceresinin en üstünde Kumanda’yı tıklayın, sonra Etkinleştir’i seçin.
Uzaktan kumanda olarak kullanmak istediğiniz aygıtın yanındaki Bağlantı’yı tıklayın.
Mac’te ve aygıtta dört basamaklı bir kod belirir.
Dört basamaklı kodların eşleştiğinden emin olun, Doğrula’yı tıklayın, sonra Keynote’ta Ayarlar’ı kapatın.
Aygıtlar bağlandıktan sonra, sunuyu uzaktan kumanda aygıtından denetleyebilirsiniz.
iPhone’u, başka bir aygıttaki sunu için kumanda olarak ayarlama
Uzaktan kumanda aygıtınızda ve sunu aygıtınızda Keynote kurulu olmalı ve Wi-Fi etkinleştirilmiş olmalıdır.
iPhone’unuzda Keynote uygulamasına
 gidin.
gidin.Belge yöneticisinde,
 simgesine dokunun, sonra Sürdür’e dokunun.
simgesine dokunun, sonra Sürdür’e dokunun.Aygıt, Keynote Remote menüsünü görüntüler.
Not: Keynote’un yerel ağınızdaki aygıtları bulup bunlara bağlanmasına izin vermeniz istenirse İzin Ver’e dokunun.
Sunuyu, oynatacağınız aygıttaki Keynote uygulamasında açın.
 simgesine dokunun, Keynote Remote’a dokunun, sonra Uzaktan Kumandayı Etkinleştir’i açın.
simgesine dokunun, Keynote Remote’a dokunun, sonra Uzaktan Kumandayı Etkinleştir’i açın.Not: Keynote’un yerel ağınızdaki aygıtları bulup bunlara bağlanmasına izin vermeniz istenirse İzin Ver’e dokunun.
Uzaktan kumanda olarak kullanmak istediğiniz aygıtın yanındaki Bağlantı’ya dokunun.
Her iki aygıtta dört basamaklı bir kod belirir.
Dört basamaklı bir kodun eşleşip eşleşmediğini kontrol edin, sonra Doğrula’ya dokunun.
Aygıtlar bağlandıktan sonra, sunuyu uzaktan kumanda aygıtından denetleyebilirsiniz.
iPhone’u kumanda olarak kullanma
Öncelikle iPhone’u bir önceki görevde anlatıldığı gibi kumanda olarak ayarlamanız gerekir. Aygıtınızı Handoff’u kullanarak bir kumandaya dönüştürmek için iPhone’da ve sununun oynatılacağı aygıtta veya bilgisayarda Handoff’un ayarlanmış olması gerekir. Denetlemek istediğiniz sununun da iCloud Drive’a kaydedilmiş olması gerekir.
Üzerinde sunum yapmak istediğiniz Mac’te, iPhone’da veya iPad’de Keynote uygulamasına
 gidin, sonra sunuyu açın.
gidin, sonra sunuyu açın.Kumanda olarak ayarladığınız iPhone’da aşağıdakilerden birini yapın:
Kumanda olarak ayarladığınız iPhone’da Keynote’u açın, belge yöneticisinde
 simgesine dokunun, sonra Oynat’a dokunun.
simgesine dokunun, sonra Oynat’a dokunun.Handoff’u kullanın. Bunu yapmak için en alttan ekranınızın ortasına doğru, Uygulama Değiştirici’yi görene kadar yukarı kaydırın (veya Face ID’li olmayan aygıtlarda Ana Ekran düğmesine iki kez basın), sonra ekranın en altındaki Keynote bandına dokunun. Mac’te sunum yapıyor ve bandı görmüyorsanız imleci hareket ettirin.
Sunuyu denetlemek için aşağıdakilerden birini yapın:
Sonraki slayta veya yapıya ilerleme: Slayta dokunun veya slayt boyunca sola kaydırma yapın.
Önceki slayta dönün: Slayt boyunca sağa kaydırma yapın.
Belirli bir slayta atlayın: Sol üst köşede slayt numarasına dokunun, sonra görüntülemek istediğiniz slayta dokunun.
Sununun oynatılmasını durdurma:
 simgesine dokunun.
simgesine dokunun.
Sunuyu yaparken uzaktan kumanda aygıtınızda gördüğünüzü değiştirmek için aşağıdakilerden birini yapın:
O anki slaytı, bir sonraki slaytı veya sunan kişinin notlarını görüntüleme:
 öğesine dokunun, sonra bir yerleşim seçin.
öğesine dokunun, sonra bir yerleşim seçin.Sunan kişinin notlarının görünüşünü değiştirme: Sunucu notları gösterilirken
 simgesine dokunun, ardından fontu büyütmek için
simgesine dokunun, ardından fontu büyütmek için  simgesine, fontu küçültmek içinse
simgesine, fontu küçültmek içinse  simgesine dokunun. Siyah arka planda beyaz metin veya beyaz arka planda siyah metin görmek için Renkleri Tersine Çevir’i açın (diğer metin renkleri etkilenmez).
simgesine dokunun. Siyah arka planda beyaz metin veya beyaz arka planda siyah metin görmek için Renkleri Tersine Çevir’i açın (diğer metin renkleri etkilenmez).Sayaç ve o anki süre görüntüsü arasında geçiş yapın: Ekranın üst kısmında süreye veya sayaca dokunun.
Başka bir aygıtı iPhone için kumanda olarak ayarlama
Uzaktan kumanda aygıtınızda ve sunu aygıtınızda Keynote kurulu olmalı ve Wi-Fi etkinleştirilmiş olmalıdır.
Kumanda olarak kullanmak istediğiniz aygıtta Keynote uygulamasına
 gidin.
gidin.Belge yöneticisinde,
 simgesine dokunun, sonra Sürdür’e dokunun.
simgesine dokunun, sonra Sürdür’e dokunun.Aygıt, Keynote Remote menüsünü görüntüler.
Not: Keynote’un yerel ağınızdaki aygıtları bulup bunlara bağlanmasına izin vermeniz istenirse Tamam’a dokunun.
iPhone’da sunuyu açın,
 simgesine dokunun, Keynote Kumandası’na dokunun, sonra Uzaktan Kumandayı Etkinleştir’i açın.
simgesine dokunun, Keynote Kumandası’na dokunun, sonra Uzaktan Kumandayı Etkinleştir’i açın.Uzaktan kumanda olarak kullanmak istediğiniz aygıtın yanındaki Bağlantı’ya dokunun.
Her iki aygıtta dört basamaklı bir kod belirir.
Dört basamaklı bir kodun eşleşip eşleşmediğini kontrol edin, sonra Doğrula’ya dokunun.
Aygıtlar bağlandıktan sonra, sunuyu uzaktan kumanda aygıtından denetleyebilirsiniz.
Başka bir aygıtı iPhone için kumanda olarak kullanma
Diğer aygıt, önceki görevde açıklandığı gibi kumanda olarak ayarlanmalıdır.
iPhone’unuzda Keynote uygulamasına
 gidin.
gidin.Oynatmak istediğiniz sunuyu açın.
Kumanda olarak ayarladığınız aygıtta Keynote’u açın, belge yöneticisinde
 simgesine dokunun, sonra Oynat’a dokunun.
simgesine dokunun, sonra Oynat’a dokunun.Sunuyu denetlemek için aşağıdakilerden birini yapın:
Sonraki slayta veya yapıya ilerleme: Slayta dokunun veya slayt boyunca sola kaydırma yapın.
Önceki slayta dönün: Slayt boyunca sağa kaydırma yapın.
Belirli bir slayta atlayın: Sol üst köşede slayt numarasına dokunun, sonra görüntülemek istediğiniz slayta dokunun.
Sununun oynatılmasını durdurma:
 simgesine dokunun.
simgesine dokunun.
Sunuyu yaparken uzaktan kumanda aygıtınızda gördüğünüzü değiştirmek için aşağıdakilerden birini yapın:
O anki slaytı, bir sonraki slaytı veya sunan kişinin notlarını görüntüleme:
 öğesine dokunun, sonra bir yerleşim seçin.
öğesine dokunun, sonra bir yerleşim seçin.Sunan kişinin notlarının görünüşünü değiştirme: Sunucu notları gösterilirken
 simgesine dokunun, ardından fontu büyütmek için
simgesine dokunun, ardından fontu büyütmek için  simgesine, fontu küçültmek içinse
simgesine, fontu küçültmek içinse  simgesine dokunun. Siyah arka planda beyaz metin veya beyaz arka planda siyah metin görmek için Renkleri Tersine Çevir’i açın (diğer metin renkleri etkilenmez).
simgesine dokunun. Siyah arka planda beyaz metin veya beyaz arka planda siyah metin görmek için Renkleri Tersine Çevir’i açın (diğer metin renkleri etkilenmez).Sayaç ve o anki süre görüntüsü arasında geçiş yapın: Ekranın üst kısmında süreye veya sayaca dokunun.
Apple Watch’u uzaktan kumanda olarak kullanma
Apple Watch’ta ve bununla birlikte kullanılan iPhone’da Keynote yüklü olmalıdır. Apple Watch’a Keynote’u yüklemek için bununla birlikte kullanılan iPhone’u Keynote’un en son sürümüne yükseltin. Sonra Apple Watch’ta Keynote yüklemesini doğrulayın. iPhone’u kumanda olarak kullanıyorsanız önce bunu yukarıda açıklandığı gibi sunu aygıtı için kumanda olarak ayarlamanız gerekir.
iPhone’unuzda Keynote uygulamasına
 gidin.
gidin.Oynatmak istediğiniz sunuyu açın.
Apple Watch’ta Digital Crown’a basın,
 simgesine dokunarak Keynote’u açın.
simgesine dokunarak Keynote’u açın.Sunuyu oynatmak için
 simgesine dokunun.
simgesine dokunun.Bir sonraki slayta ilerlemek için
 simgesine dokunun.
simgesine dokunun.İleri düzey denetimler ekranını görüntülemek için Apple Watch’ta sağa kaydırın, sonra aşağıdakilerden herhangi birini yapın:
Sonraki slayta veya yapıya ilerleme:
 simgesine dokunun.
simgesine dokunun.Önceki slayta dönün:
 simgesine dokunun.
simgesine dokunun.Sununun oynatılmasını durdurma:
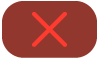 simgesine dokunun.
simgesine dokunun.Basitleştirilmiş denetimlere dönme: Sola kaydırın.
Not: Sunuyu durdurur ve yeniden başlatırsanız veya Apple Watch uyku durumuna geçip sonra uyanırsa Apple Watch ekranı basitleştirilmiş denetimlere (yalnızca İleri düğmesini gösteren) döner.
İpucu: Apple Watch Series 9 ve Apple Watch Ultra 2 veya daha yenisi üzerinde, slayt sunusunu oynatmaya başlamak ya da sonraki slayta veya yapıya ilerlemek için işaret parmağınızı ve başparmağınızı iki kez birbirine dokundurabilirsiniz.
Bir uzaktan kumanda aygıtından bir slayt üzerinde vurgulama
Sunuyu iPhone’dan veya iPad’den denetlemek için Keynote Kumandası’nı kullanırken aygıtınızda çizim yapabilir ve çiziminizin sununuzu oynatan aygıtta görünmesini sağlayabilirsiniz. Bu özellik, örneğin slaytınızdaki belirli bir öğeyi vurgulamak istediğinizde faydalıdır. İzleyicileriniz için öğenin altını çizebilir veya öğeyi yuvarlak içine alabilirsiniz.
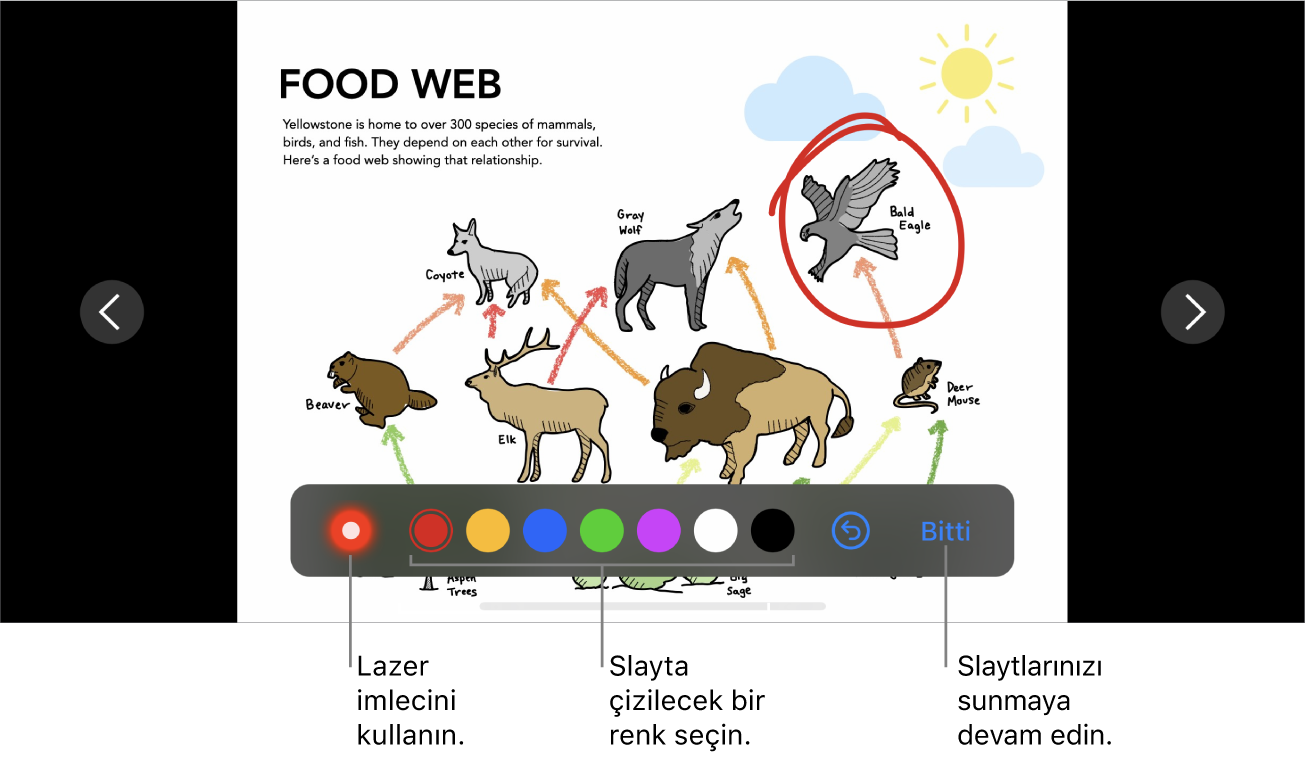
Kumanda olarak ayarladığınız iPhone veya iPad ile, sununuzu göstermek için kullandığınız aygıtta veya bilgisayarda Keynote uygulamasına
 gidin.
gidin.Sunuyu açın, sonra aşağıdakilerden birini yapın:
Mac’te sunuyu oynatma: Araç çubuğunda
 simgesini tıklayın.
simgesini tıklayın.Sunuyu iPad’de veya iPhone’da oynatma: Araç çubuğunda
 simgesine dokunun.
simgesine dokunun.
Kumanda olarak ayarladığınız iPhone’da veya iPad’de Keynote uygulamasına gidin, belge yöneticisinde
 simgesine dokunun, sonra Oynat’a dokunun.
simgesine dokunun, sonra Oynat’a dokunun. simgesine dokunun.
simgesine dokunun.Aşağıdakilerden birini yapın:
Bir renkle çizme: Bir renge dokunun ve slaytın üzerinde parmağınızla çizim yapın.
Lazer imlecini kullanma: Lazer imlecine dokunup sonra parmağınızı slayt üzerinde hareket ettirin; lazer imleci hareketlerinizi takip eder.
Son vurguyu silme:
 simgesine dokunun. Slayt üzerindeki tüm çiziminizi geri almak için dokunmaya devam edin.
simgesine dokunun. Slayt üzerindeki tüm çiziminizi geri almak için dokunmaya devam edin.Önceki slayta dönme veya bir slayt ilerleme: Slayt üzerinde sola veya sağa ok simgesine dokunun.
Çizim araçlarını gizleme: Bitti’ye dokunun.
Uzaktan kumandaya bağlı sunu aygıtlarını değiştirme
Kumanda olarak ayarladığınız iPhone’da veya iPad’de Keynote uygulamasına
 gidin.
gidin.Belge yöneticisinde
 simgesine dokunun.
simgesine dokunun.Aygıtlar’a dokunun ve aşağıdakilerden birini yapın:
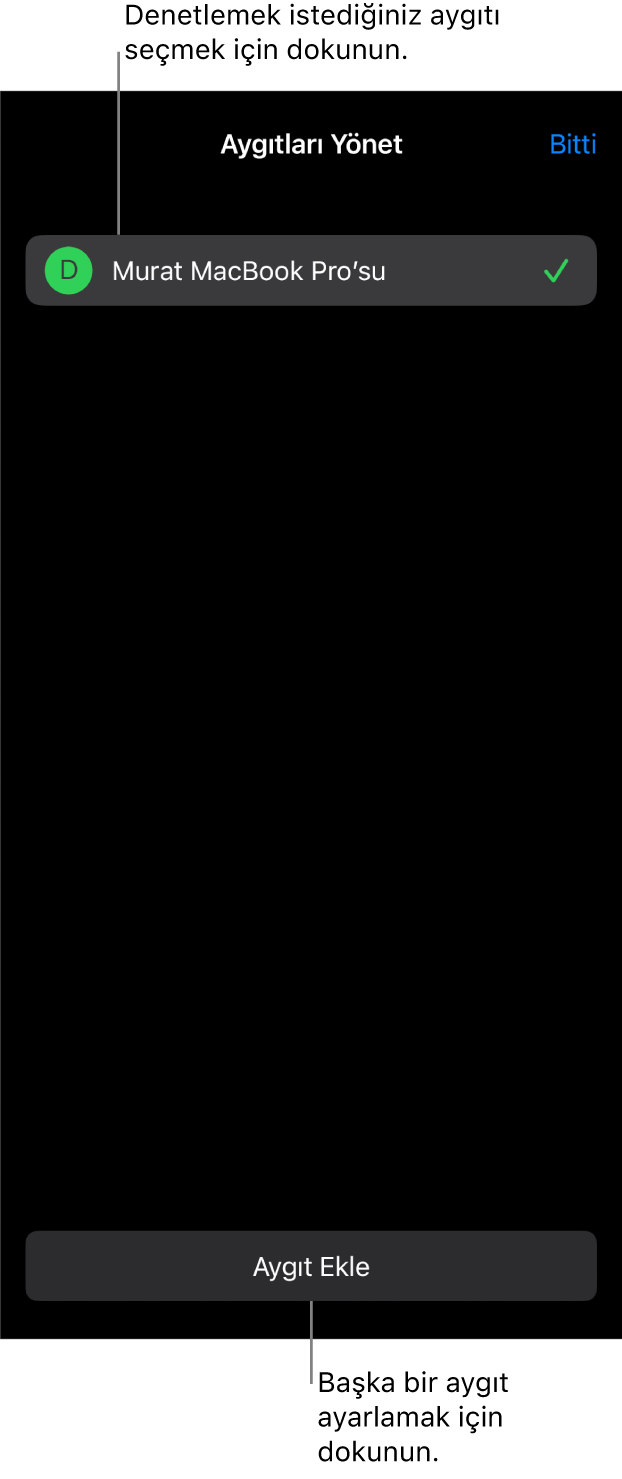
Başka bir sunu aygıtı ekleyin: Aygıt Ekle’ye dokunun, sonra ekrandaki yönergeleri izleyin.
Farklı bir sunu aygıtına geçin: Farklı bir aygıt adına dokunun, sonra Bitti’ye dokunun.
Sunu aygıtını kaldırın: Aygıt adını sağa kaydırın ve Sil’e dokunun.
Kumandanın iPhone veya iPad ile bağlantısını kaldırma
Sunuyu göstermek için kullandığınız iPhone’da veya iPad’de Keynote uygulamasına
 gidin.
gidin. simgesine dokunun, Keynote Kumandası’na dokunun, sonra kaldırmak istediğiniz kumandanın yanındaki Bağlantıyı Kes’e dokunun.
simgesine dokunun, Keynote Kumandası’na dokunun, sonra kaldırmak istediğiniz kumandanın yanındaki Bağlantıyı Kes’e dokunun.
Uzaktan kumanda kullanmak istemiyorsanız ve aynı zamanda bağladığınız aygıtların bağlantısını kaldırmak istemiyorsanız Kumandalar Etkin’i kapatabilirsiniz. Aygıtı yeniden kullanmak isterseniz Kumandalar Etkin’i açın.
Uzaktan kumandanın Mac ile bağlantısını kaldırma
Mac’inizde Keynote uygulamasına
 gidin.
gidin.Keynote > Ayarlar’ı seçin (ekranınızın en üstündeki Keynote menüsünden).
Ayarlar penceresinin en üstünde Kumanda’yı tıklayın, sonra aşağıdakilerden birini yapın:
Uzaktan kumanda bağını kalıcı olarak kesme: Aygıtın yanındaki Bağlantıyı Kaldır’ı seçin.
Bağlı tüm kumandaların bağını geçici olarak kesme: Aygıtın bağlı kalması ancak uzaktan kumanda işlevi görmemesi için Etkinleştir seçimini kaldırın. Tekrar kullanmak istediğinizde Etkinleştir’i yeniden seçin.
Keynote Remote, en son Keynote sürümüne sahip daha yeni iOS aygıtlarının, iPadOS aygıtlarının ve Mac bilgisayarlarının, aynı Wi-Fi ağında olmasalar bile, birbirlerine yakın durumdayken Wi-Fi üzerinden bağlanmalarına olanak tanıyan Multipeer Connectivity’yi kullanır. Keynote Remote’u daha eski aygıtlarla veya Mac bilgisayarlarla Wi-Fi üzerinden kullanırken güçlük çekerseniz, onları aynı Wi-Fi ağına eklemeyi deneyin.
Not: Önceden App Store’dan kullanılabilen eski Keynote Remote uygulaması artık desteklenmemektedir.