
Müzik içeriğini eşzamanlamak için aygıtınızı Mac’inize bağlama
iPhone, iPad veya iPod aygıtınızı Mac’inize bağlarsanız Mac’iniz ile aygıtınız arasında öğeleri aktarabilir ve güncelleyebilirsiniz.
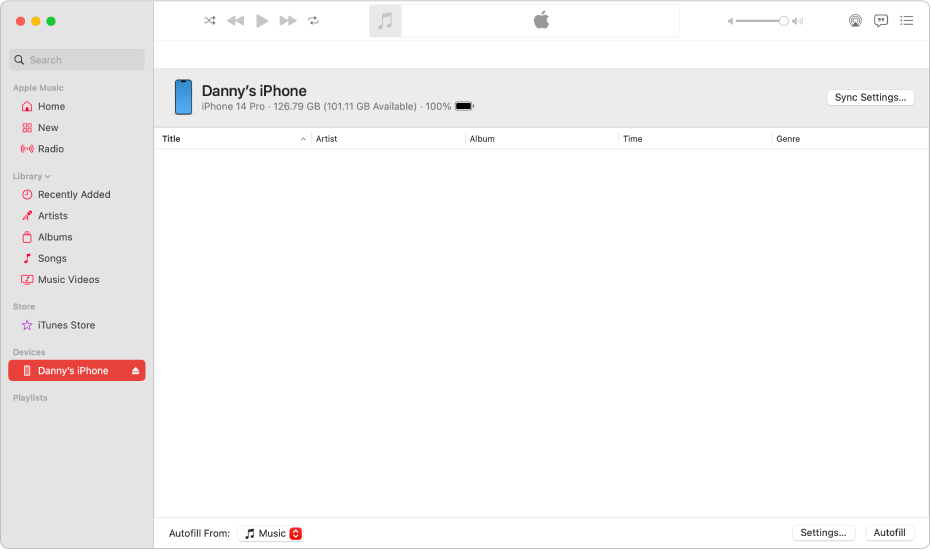
Aygıtınızı ilk kez bağlama
Aygıtınızı bir USB veya USB-C kablosuyla Mac’inize bağlayın.
Mac’inizde bir Finder penceresi açmak için Dock’taki
 simgesini tıklayın.
simgesini tıklayın. Finder kenar çubuğunda aygıtı tıklayın, sonra Güven’i tıklayın; aygıtta da Güven’e dokunmanız gerekebilir.
Aygıt Mac’inizdeki Finder’da ![]() açılır.
açılır.
Aygıtınız bağlanmazsa Aygıtınız Mac’e bağlıyken kenar çubuğunda görünmüyorsa konusuna bakın.
Aygıtınızı ilk seferden sonra bağlama
Aygıtınızı bir USB veya USB-C kablosuyla Mac’inize bağlayın.
Mac’inizde Müzik uygulamasına
 gidin.
gidin.Kenar çubuğunda aygıtı tıklayın, sonra sağ üst köşede Eşzamanlama Ayarları’nı tıklayın.
Aygıt Mac’inizdeki Finder’da ![]() açılır.
açılır.
Aygıtınız bağlanmazsa Aygıtınız Mac’e bağlıyken kenar çubuğunda görünmüyorsa konusuna bakın.
Otomatik olarak eşzamanlanacak öğeleri seçme
Sağ üst köşede Eşzamanlama Ayarları’nı tıklayın, sonra aşağıdakilerden birini seçin:
Otomatik Doldur özelliğini kullanarak aygıtınızı rastgele seçilmiş parçalarla doldurma
Aygıtınızda her zaman aynı müziği dinlemekten bıktıysanız Otomatik Doldur özelliğini kullanarak Müzik’in aygıtınızı rastgele seçilmiş parçalarla doldurmasını sağlayabilirsiniz.
Mac’inizde bir Finder penceresi açmak için Dock’taki
 simgesini tıklayın.
simgesini tıklayın. Finder kenar çubuğunda aygıtı tıklayın, üst taraftaki satırda bulunan Genel’i tıklayın, sonra şunları yapın:
Otomatik eşzamanlamayı kapatma: “Bu [aygıt] bağlandığında otomatik olarak eşzamanla”nın seçili olmadığından emin olun.
Otomatik Doldur’u açma: “Müziği, filmleri ve TV şovlarını elle yönet”in seçili olduğundan emin olun.
Mac’inizde Müzik uygulamasına
 gidin.
gidin.Müzik bölümünün en altındaki Şunu kullanarak otomatik doldur açılır menüsünü tıklayın, sonra eşzamanlamak istediğiniz parçaları seçin.

Ayarlar’ı tıklayın, sonra Otomatik Doldur ayarlarını ayarlamak için aşağıdakilerden birini yapın:
Aygıtınızdaki tüm müziği değiştirme: “Otomatik doldururken öğelerin tümünü değiştir”i seçin.
Seçeneğin seçimini kaldırırsanız şu anki müziğiniz kaydedilir ve Otomatik Doldur aygıtınızın geri kalanını yeni parçalarla doldurur.
Eklenecek parçaları rasgele seçme: “Öğeleri rasgele seç”i seçin. Daha çok beğenilen öğelerin daha az beğenilenlerden daha sık seçilmesini istiyorsanız “Daha çok beğenilen öğeleri daha sık seç”i de seçin.
Otomatik Doldur’u her kullanışınızda Müzik aygıtınıza farklı parçalar ekler.
“Öğeleri rasgele seç”in seçimini kaldırırsanız parçalar arşivinizde veya seçilen listede göründükleri sırayla eklenir.
Ne kadar disk alanı ayrılacağını seçme: Ayarlamak için sürgüyü sürükleyin.
Daha fazla ayrıntı için Otomatik Doldurma ayarları konusuna bakın.
İşiniz bittiğinde Tamam’ı tıklayın.
Otomatik Doldur’u ve ardından Eşzamanla’yı seçin.
Otomatik Doldur kullanılarak eklenmiş bir parçayı silmek için Sil tuşuna basın, sonra Parçayı Sil’i tıklayın. Parçaları ve diğer öğeleri silme konusuna bakın.
Önemli: Aygıtınızın bilgisayarınızla bağlantısını kesmeden önce Apple Music’teki veya Finder’daki ![]() simgesini tıklayın.
simgesini tıklayın.