
Mac’teki Fotoğraflar’da fotoğraf düzenleme temel bilgileri
Fotoğraflarınızı döndürmek veya en iyi kadraja ulaşmak için kırpmak gibi basit değişiklikleri kolayca yapmak amacıyla Fotoğraflar düzenleme araçlarını kullanabilirsiniz. Pozlamayı ve rengi değiştirmek, işaretleri ve lekeleri silmek, kırmızı gözü ortadan kaldırmak, beyaz dengesini değiştirmek ve daha fazlası için onlarca karmaşık ayarlamayı da kullanabilirsiniz.
Daha ileri düzey ayarlamalar yapmak üzere fotoğrafın farklı alanlarında parlaklığı, kontrastı ve ton aralığını değiştirmek için Düzeyler ve Eğriler denetimlerini kullanabilirsiniz. Fotoğrafa düzey ayarlamaları uygulama ve Fotoğrafa eğri ayarlamaları uygulama konularına bakın. Ayrıca videoları ve Live Photo’ları iyileştirebilir ve değiştirebilirsiniz. Videoyu değiştirme ve iyileştirme ve Live Photo’yu değiştirme konularına bakın.
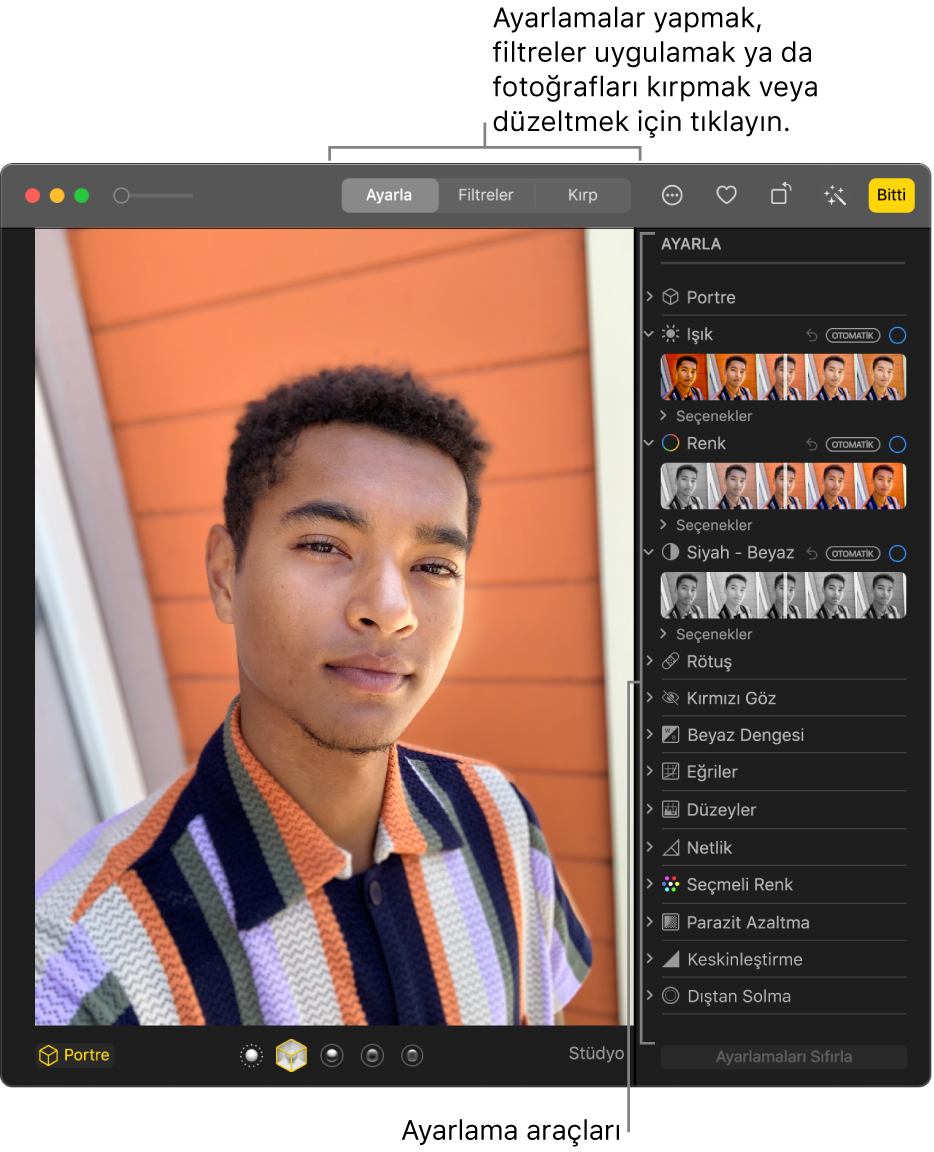
Bir fotoğrafı veya videoyu değiştirdiğinizde, Fotoğraflar özgün halini saklar, böylece istediğiniz zaman değişikliklerinizi geri alıp özgün görünüme dönebilirsiniz.
Bir fotoğrafta veya videoda yaptığınız değişiklikler, onun arşivinizde göründüğü her yerde (her albümde, projede vb.) görünür. Fotoğrafa veya videoya yalnızca bir sürümünde görünen benzersiz bir görünüm vermek istiyorsanız önce öğeyi çoğaltın, sonra kopyası üzerinde çalışın.
Fotoğrafı veya videoyu düzenleme
Mac’inizdeki Fotoğraflar uygulamasında
 aşağıdakilerden birini yapın:
aşağıdakilerden birini yapın:Fotoğrafın veya videonun küçük resmini çift tıklayın, sonra araç çubuğunda Düzen’i tıklayın.
Fotoğraf veya video küçük resmini seçin, sonra Return tuşuna basın.
Aşağıdakilerden birini yapın:
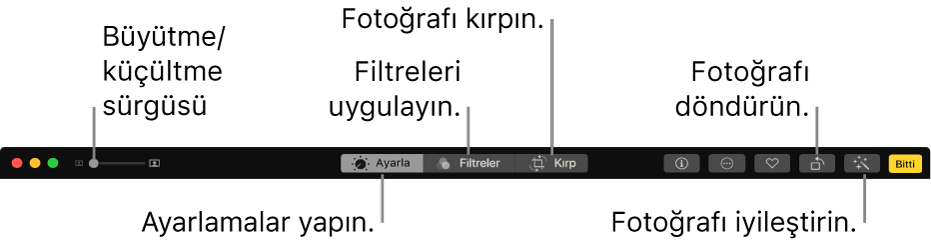
Fotoğrafı büyütün veya küçültün: Büyütme/küçültme sürgüsünü tıklayın veya sürgüyü sürükleyin.
Ayarlamalar yapma: Ayarlama araçlarını görüntülemek için Ayarla’yı tıklayın. Fotoğrafın ışığını, pozlamasını ve daha fazlasını ayarlama konusuna bakın.
Filtreler uygulama: Fotoğrafınızın veya videonuzun görünümünü değiştirmek için uygulayabileceğiniz filtreleri görüntülemek için Filtreler’i tıklayın. Fotoğrafının görünümünü değiştirmek için filtre kullanma konusuna bakın.
Görüntüyü kırpma: Fotoğrafı veya videoyu kırpma seçeneklerini görüntülemek için Kırp’ı tıklayın. Fotoğrafları kırpma ve düzleştirme konusuna bakın.
Fotoğrafı veya videoyu döndürme: Görüntüyü saat yönünün tersine döndürmek için araç çubuğundaki Döndür düğmesini
 tıklayın. İstediğiniz yöne ulaşana kadar tıklamayı sürdürün. Görüntüyü saat yönünde döndürmek için düğmeyi Kontrol tuşuna basarak tıklayın.
tıklayın. İstediğiniz yöne ulaşana kadar tıklamayı sürdürün. Görüntüyü saat yönünde döndürmek için düğmeyi Kontrol tuşuna basarak tıklayın.Fotoğrafı veya videoyu otomatik olarak iyileştirme: Fotoğrafınızın veya videonuzun renginin ve kontrastının otomatik olarak ayarlanması için Otomatik İyileştir düğmesini
 tıklayın. Değişiklikleri silmek için Komut-Z tuşlarına basın veya Özgüne Dön’ü tıklayın.
tıklayın. Değişiklikleri silmek için Komut-Z tuşlarına basın veya Özgüne Dön’ü tıklayın.
Düzenlemeyi durdurmak için Bitti’yi tıklayın veya Return tuşuna basın.
Fotoğraf veya video düzenlerken ok tuşlarına basarak diğer öğelere geçiş yapabilirsiniz.
Fotoğrafı çoğaltma
Bir fotoğrafın veya videonun farklı sürümlerini yaratmak için öğeyi çoğaltın ve kopyanın üzerinde çalışın.
Mac’inizdeki Fotoğraflar uygulamasında
 , kopyalamak istediğiniz öğeyi seçin.
, kopyalamak istediğiniz öğeyi seçin.Görüntü > 1 Fotoğrafı Çoğalt’ı seçin (ya da Komut-D tuşlarına basın).
Bir Live Photo’yu çoğaltıyorsanız, video kısmını eklemek için Çoğalt’ı veya yalnızca hareketsiz görüntü olarak eklemek için Hareketsiz Görüntü olarak Çoğalt’ı tıklayın.
Fotoğrafların veya videoların düzenlemeden öncesini ve sonrasını karşılaştırma
Bir öğeyi düzenlerken, düzenlenmiş sürümü özgün haliyle karşılaştırabilirsiniz.
Mac’inizdeki Fotoğraflar uygulamasında
 , bir fotoğrafı veya videoyu çift tıklayarak açın, sonra araç çubuğunda Düzen’i tıklayın.
, bir fotoğrafı veya videoyu çift tıklayarak açın, sonra araç çubuğunda Düzen’i tıklayın.Özgün görüntüyü görmek için Ayarlamalar Olmadan düğmesini tıklayıp basılı tutun ya da M tuşunu basılı tutun.
Öğeyi düzenlemelerle birlikte görmek için düğmeyi veya M tuşunu bırakın.

Ayarlamaları kopyalayıp yapıştırma
Bir fotoğrafı veya videoyu ayarladıktan sonra, yaptığınız ayarlamaları kopyalayıp diğer öğelere yapıştırabilirsiniz. Ayarlamaları bir seferde yalnızca bir öğede yapıştırabilirsiniz.
Not: Ayarları rötuş yapma aracından, kırmızı göz aracından, kırpma aracından veya üçüncü parti genişletmelerinden kopyalayıp yapıştıramazsınız.
Mac’inizdeki Fotoğraflar uygulamasında
 , ayarlamalar yaptığınız bir öğeyi çift tıklayın, sonra araç çubuğunda Düzen’i tıklayın.
, ayarlamalar yaptığınız bir öğeyi çift tıklayın, sonra araç çubuğunda Düzen’i tıklayın.Resim > Ayarlamaları Kopyala’yı seçin.
Ayarlamaları uygulamak istediğiniz öğeyi çift tıklayın, sonra Düzenle’yi tıklayın.
Resim > Ayarlamaları Yapıştır’ı seçin.
Ayrıca düzenleme görüntüsünde bir öğeyi Kontrol tuşuna basarak tıklayıp Ayarlamaları Kopyala veya Ayarlamaları Yapıştır’ı seçebilirsiniz.
Bir fotoğraftaki veya videodaki değişiklikleri hızlı bir şekilde silebilirsiniz. Yaptığınız son değişikliği geri almak için Düzen > Geri Al’ı seçin ya da Komut-Z tuşlarına basın. Tüm değişikliklerden vazgeçmek ve baştan başlamak için öğeyi seçin ve Görüntü > Özgüne Dön’ü seçin.