Посібник користувача Keynote для iPad
- Вітання
- Що нового в Keynote 13.2
-
- Вступ до Keynote
- Вступ до зображень, діаграм й інших об’єктів
- Створення презентації
- Вибір способу навігації в презентації
- Відкривання презентації
- Збереження та називання презентації
- Пошук презентації
- Друк презентації
- Настроювання панелі інструментів
- Копіювання тексту та об’єктів поміж програмами
- Основні жести сенсорного екрана
- Використання Apple Pencil із Keynote
- Створення презентації за допомогою VoiceOver
-
- Змінення прозорості об’єкта
- Заповнення фігур чи текстових полів кольором чи зображенням
- Додавання рамки до об’єкта
- Додавання підпису або заголовку
- Додавання віддзеркалення чи тіні
- Використання стилів об’єктів
- Змінення розмірів, повертання або перевертання об’єктів
- Як зробити презентацію інтерактивною додаванням зв’язаних об’єктів
-
- Презентація на iPad
- Показ на окремому дисплеї
- Презентація на iPad через інтернет
- Використання пульта дистанційного керування
- Налаштування автоматичного переходу в презентації
- Відтворення слайдшоу з кількома доповідачами
- Додавання та перегляд приміток доповідача
- Репетиція на пристрої
- Відтворення записаної презентації
-
- Надсилання презентації
- Вступ до співпраці
- Запрошення до співпраці
- Співпраця над спільною презентацією
- Перегляд нещодавньої активності в спільній презентації
- Змінення параметрів спільної презентації
- Припинення спільного доступу до презентації
- Спільні папки й співпраця
- Використання Box для співпраці
- Створення анімованого зображення GIF
- Як опублікувати презентацію в блозі
- Авторські права
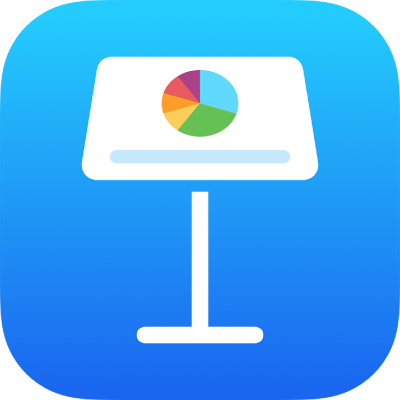
Додавання рамок і лінійок (ліній) для розділення тексту в Keynote на iPad
Ви можете додавати додати суцільну, пунктирну або точкову лінійку (лінію) над або під абзацом у текстовому полі чи фігурі.
Примітка. Якщо текст розташовано в клітинці таблиці, можна додати рамку довкола клітинки. Див. Змінення рамки і тла клітинок таблиці.
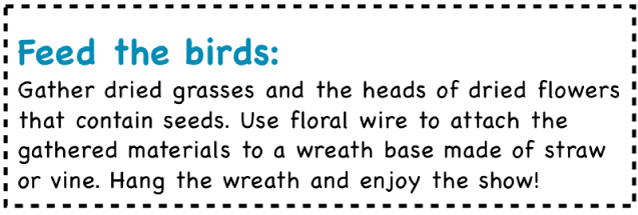
Виберіть частину тексту, де потрібно додати рамку чи лінійку.
Торкніть
 на панелі інструментів, торкніть «Текст» угорі меню, відтак торкніть «Рамки й тло абзацу», а потім увімкніть параметр «Рамки абзацу».
на панелі інструментів, торкніть «Текст» угорі меню, відтак торкніть «Рамки й тло абзацу», а потім увімкніть параметр «Рамки абзацу».Над кожним із вибраних абзаців з’явиться лінійка.
Виконайте одну з наведених нижче дій:
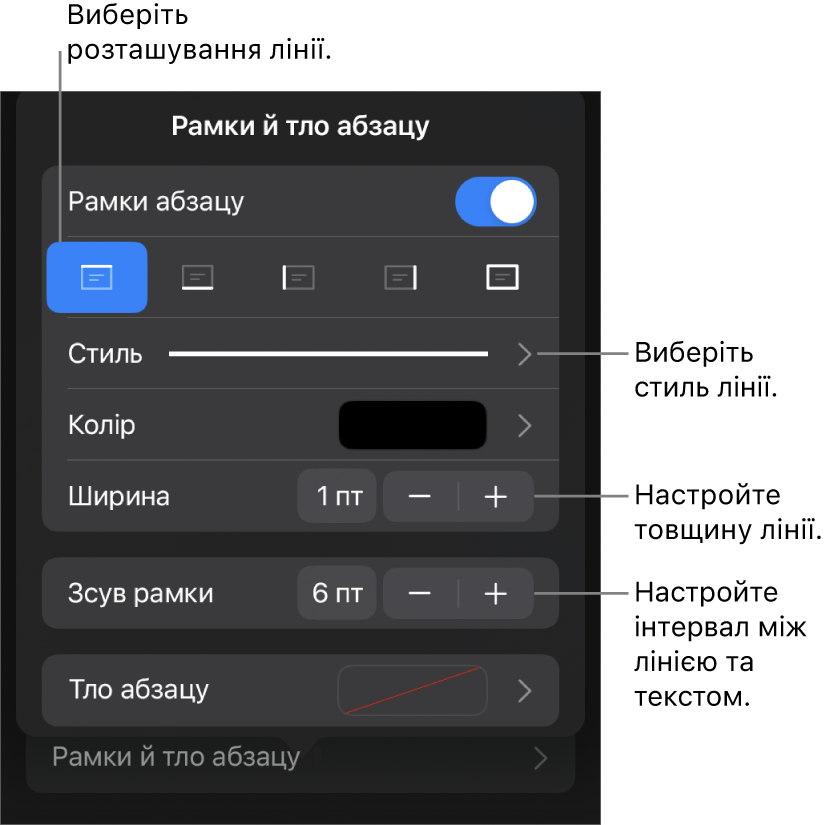
Щоб додати одну або кілька ліній, торкніть потрібну кнопку позиції під перемикачем «Рамки абзацу».
Щоб обрати інший стиль ліній, торкніть «Стиль», а потім виберіть потрібне.
Вибір кольору з теми: торкніть «Колір», торкніть «Набір параметрів», змахніть ліворуч або праворуч, щоб переглянути всі опції, а потім виберіть колір.
Вибір довільного кольору: торкніть «Колір», торкніть «Колір», а потім виберіть потрібний колір.
Щоб вибрати колір з іншого місця на слайді, торкніть «Колір», торкніть «Колір», а потім змахніть ліворуч до колірного диска. Торкніть
 , а тоді торкніть виберіть будь-який колір на слайді.
, а тоді торкніть виберіть будь-який колір на слайді.Щоб переглянути кольори, торкніть і утримуйте колір на слайді, а потім потягніть його над іншими кольорами на слайді. Щоб вибрати колір, відпустіть палець.
Щоб змінити товщину ліній, торкайте + або - поруч із параметром «Ширина».
Щоб змінити відстань між лінією або рамкою і текстом, торкайте + або - поруч із параметром «Зсув рамки».
Щоб швидко вилучити рамку або лінійку, виберіть текст із рамкою або лінійкою, торкніть ![]() , торкніть «Рамки й тло абзацу», а потім вимкніть параметр «Рамки абзацу».
, торкніть «Рамки й тло абзацу», а потім вимкніть параметр «Рамки абзацу».