
Співпрацюйте над проєктами за допомогою програми «Повідомлення» на Mac
Ви можете надіслати запрошення до співпраці над проєктом у Повідомленнях, і всіх учасників обговорення буде автоматично додано до документа, е‑таблиці чи іншого спільного файлу. Коли хтось вносить зміни, ви бачите оновлення активності у верхній частині обговорення в програмі «Повідомлення». Натисніть оновлення, щоб повернутися до спільного вмісту.
Примітка. Щоб розпочати співпрацю над проєктом за допомогою Повідомленнь, ви та ваші одержувачі повинні використовувати iMessage на iOS 16, iPadOS 16, macOS 13, watchOS 9, visionOS 1 або новіших, і ви повинні спочатку зберегти вміст у місці, де до нього можуть отримати доступ інші, наприклад у iCloud Drive. Для програм macOS потрібно ввімкнути iCloud, щоб використовувати їх функції співпраці. Перегляньте розділ про налаштування iCloud для повідомлень на усіх пристроях.
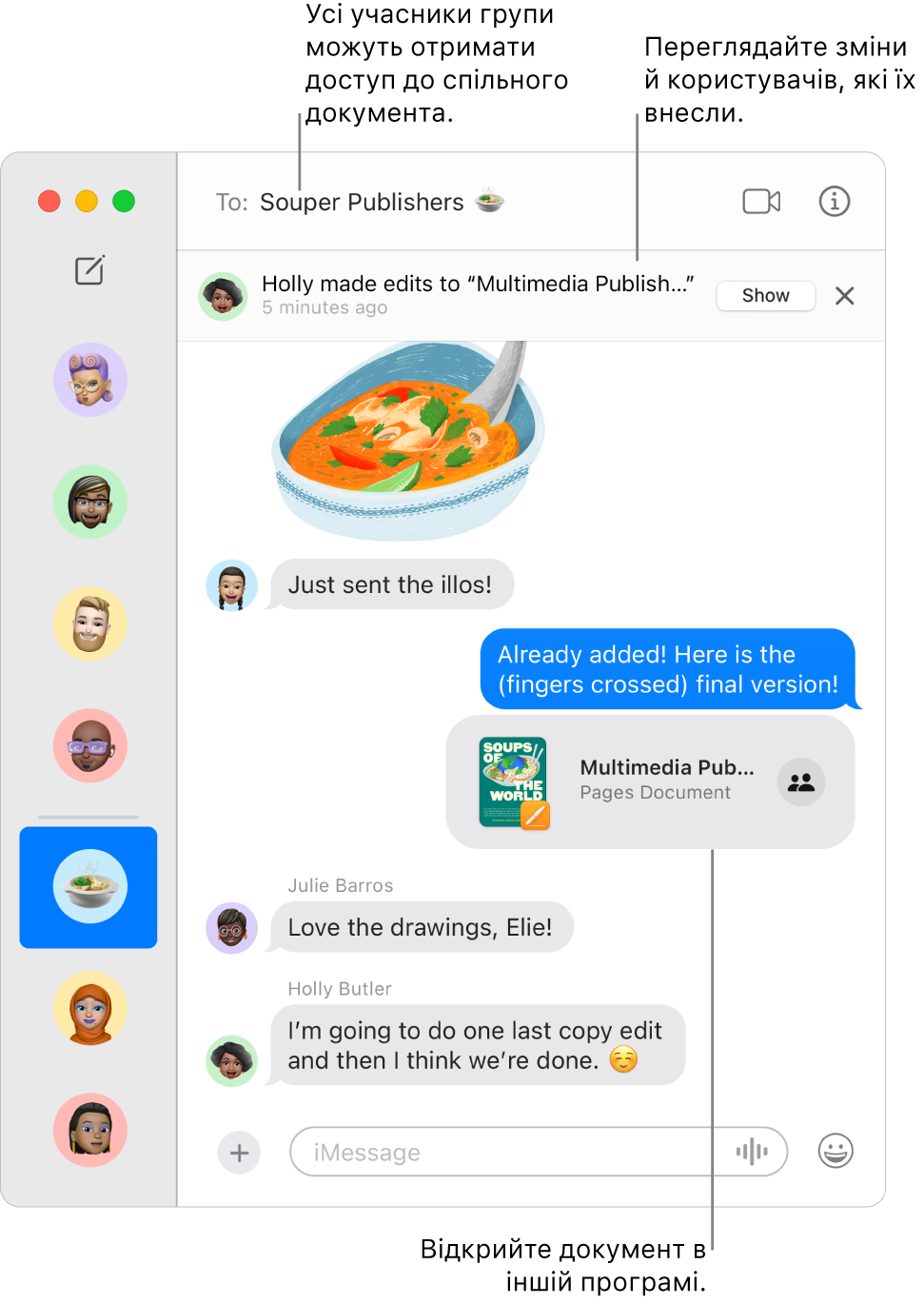
Щоб почати співпрацю, перетягніть файл в обговорення в програмі «Повідомлення»
Коли ви ведете індивідуальне або групове обговорення та бажаєте співпрацювати, ви можете додавати файли та папки з iCloud Drive, Keynote, Numbers і Pages безпосередньо до цього обговорення.
Перейдіть до програми Повідомлення
 на Mac.
на Mac.У Finder
 або з робочого столу на компʼютері Mac перетягніть файл або папку, які ви хочете поширити, до обговорення в Повідомленнях.
або з робочого столу на компʼютері Mac перетягніть файл або папку, які ви хочете поширити, до обговорення в Повідомленнях.У полі внизу обговорення в програмі «Повідомлення» виконайте одну з наведених нижче дій:
Клацніть спливне меню та виберіть «Співпрацювати», якщо раніше не було вибрано.
Клацніть
 під спливним меню, щоб змінити опції поширення.
під спливним меню, щоб змінити опції поширення.
Натисніть Return, щоб відправити повідомлення.
Коли хтось вносить зміни до файлу, ви бачите оновлення в верхній частині обговорення в програмі «Повідомлення». Щоб повернутися до спільного проєкту та переглянути зміни, натисніть «Оновлення».
Почніть співпрацювати в програмі «Повідомлення» з іншої програми
Ви також можете почати співпрацювати над проєктом з іншої програми, зокрема Finder, «Нагадування», «Нотатки», Safari, Keynote, Numbers, Pages і підтримуваних програм сторонніх розробників.
Примітка. Процес запрошення іншого користувача до співпраці залежить від використовуваної програми.
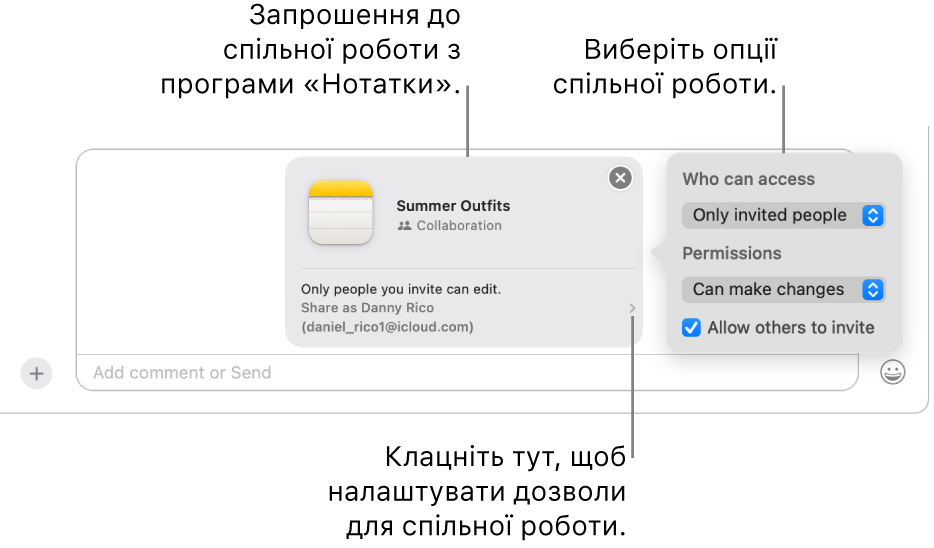
Перейдіть до іншої програми на Mac.
Виберіть файл або елемент, який потрібно поширити, а тоді клацніть
 .
.Переконайтеся, що у спливному меню вибрано «Співпраця», а потім натисніть «Повідомлення». У полі «Кому» введіть імʼя, е‑адресу або номер телефону для кожної особи, якій потрібно надіслати проєкт.
За бажанням ви можете вибрати одне зі своїх останніх обговорень у програмі «Повідомлення» для автоматичного надсилання цьому користувачеві або групі.
У полі внизу обговорення в програмі «Повідомлення» виконайте одну з наведених нижче дій:
Клацніть спливне меню та виберіть «Співпрацювати», якщо раніше не було вибрано.
Клацніть
 під спливним меню, щоб змінити опції поширення.
під спливним меню, щоб змінити опції поширення.
Натисніть Return, щоб відправити повідомлення.
Після того, як ви запросите учасників у програмі «Повідомлення», ви можете працювати над проєктом в іншій програмі та в будь-який момент повернутися до обговорення в програмі «Повідомлення». Натисніть кнопку «Співпрацювати» (вона виглядає так ![]() , якщо немає фотографії, повʼязаної з обговоренням; інакше ви бачите окрему фотографію або піктограму групи). Після цього клацніть
, якщо немає фотографії, повʼязаної з обговоренням; інакше ви бачите окрему фотографію або піктограму групи). Після цього клацніть ![]() . Щоб швидко розпочати виклик FaceTime, клацніть кнопку «Співпраця», а тоді
. Щоб швидко розпочати виклик FaceTime, клацніть кнопку «Співпраця», а тоді ![]() (для аудіовиклику) або
(для аудіовиклику) або ![]() (для відеовиклику).
(для відеовиклику).
Керуйте проєктом у програмі «Повідомлення»
Після того, як ви надали доступ до проєкту в індивідуальному або груповому обговоренні в програмі «Повідомлення», ви можете виконати будь-яку з наведених нижче дій у програмі «Повідомлення» ![]() на вашому компʼютері Mac:
на вашому компʼютері Mac:
Перейти до проєкту. В обговоренні клацніть спільний проєкт. Або клацніть
 у правому верхньому кутку обговорення, прокрутіть до «Співпраця», а тоді клацніть спільний проєкт.
у правому верхньому кутку обговорення, прокрутіть до «Співпраця», а тоді клацніть спільний проєкт.Порада. Якщо ви не бачите потрібний спільний проєкт у розділі «Співпраця», клацніть «Показати більше».
Переглянути зміни до проєкту та хто їх вніс. Угорі обговорення клацніть «Показати» або «Переглянути» щоразу, коли хтось вносить зміни.
Додати користувача до проєкту. Коли ви співпрацюєте над проєктом із групою, ви можете додавати людей до групового обговорення так само, як зазвичай. Потім ви можете надати їм доступ до проєкту — для цього натисніть «Переглянути» у верхній частині стенограми.
Видалити користувача з проєкту. Коли ви співпрацюєте над проєктом із групою, ви можете видаляти людей з групового обговорення так само, як зазвичай. Потім обовʼязково перевірте доступ учасника в програмі (наприклад, «Нотатки» або Pages), щоб скасувати права перегляду або редагування.
Закріпити проєкт. В обговоренні, утримуючи клавішу Control, натисніть поширений вміст і виберіть «Закріпити».
Сховати проєкт. Клацніть
 у правому верхньому кутку обговорення, прокрутіть до «Співпраця», потім клацніть спільний проєкт, утримуючи клавішу Control, і оберіть «Приховати».
у правому верхньому кутку обговорення, прокрутіть до «Співпраця», потім клацніть спільний проєкт, утримуючи клавішу Control, і оберіть «Приховати».Коли ви приховуєте проєкт, він більше не відображається в розділі «Співпраця» (але відображається в розділі «Посилання»). Приховування проєкту не скасовує ваші права на поширення і не виключає вас із співпраці. Ви все ще можете отримати доступ до проєкту з програми, у якій він наданий.
Поширити проєкт. Клацніть
 у правому верхньому кутку обговорення, прокрутіть до «Співпраця», потім клацніть спільний проєкт, утримуючи клавішу Control, і оберіть «Поширити».
у правому верхньому кутку обговорення, прокрутіть до «Співпраця», потім клацніть спільний проєкт, утримуючи клавішу Control, і оберіть «Поширити».Коли ви поширюєте проєкт, ви можете поділитися ним з новими учасниками або тією ж групою.
Якщо ви клацнете спільний проєкт в обговоренні, утримуючи клавішу Control, ви також зможете виконати будь-яку з наведених нижче дій:
Керуйте проєктом в іншій програмі
Після того як ви надали доступ до проєкту в індивідуальному або груповому обговоренні в програмі «Повідомлення», ви можете внести зміни в співпрацю (наприклад, додати нових учасників, вилучити учасників або припинити співпрацю) в іншій програмі на вашому компʼютері Mac.
iCloud Drive у Finder. У програмі Finder
 на вашому Mac виберіть файл або папку, якими ви поділилися з iCloud Drive, клацніть їх, утримуючи Control, а потім виберіть «Керувати спільним файлом». Перегляньте розділ про використання iCloud для поширення файлів і папок і спільної роботи над ними.
на вашому Mac виберіть файл або папку, якими ви поділилися з iCloud Drive, клацніть їх, утримуючи Control, а потім виберіть «Керувати спільним файлом». Перегляньте розділ про використання iCloud для поширення файлів і папок і спільної роботи над ними.Нагадування. У програмі «Нагадування»
 на Mac виберіть список, яким ви поділилися, а потім натисніть кнопку «Співпраця». Перегляньте розділ про надсилання списку нагадувань.
на Mac виберіть список, яким ви поділилися, а потім натисніть кнопку «Співпраця». Перегляньте розділ про надсилання списку нагадувань.Нотатки. У програмі «Нотатки»
 на Mac виберіть нотатку або папку, якою ви поділилися, а потім натисніть кнопку «Співпраця». Перегляньте розділ про співпрацю над спільною нотаткою.
на Mac виберіть нотатку або папку, якою ви поділилися, а потім натисніть кнопку «Співпраця». Перегляньте розділ про співпрацю над спільною нотаткою.Safari. У програмі Safari
 на Mac виберіть групу вкладок, якою ви поділилися, а потім натисніть кнопку «Співпраця». Перегляньте розділ про поширення груп вкладок і спільну роботу в Safari.
на Mac виберіть групу вкладок, якою ви поділилися, а потім натисніть кнопку «Співпраця». Перегляньте розділ про поширення груп вкладок і спільну роботу в Safari.Freeform. У програмі Freeform
 на Mac клацніть «Спільні» на бічній панелі, двічі клацніть дошку, а потім натисніть кнопку «Співпраця». Перегляньте розділ про Співпрацю над спільною дошкою Freeform.
на Mac клацніть «Спільні» на бічній панелі, двічі клацніть дошку, а потім натисніть кнопку «Співпраця». Перегляньте розділ про Співпрацю над спільною дошкою Freeform.
Примітка. Група людей, що співпрацюють, у програмі «Повідомлення» і група, яка співпрацює над проєктом, можуть не збігатися. Наприклад, ви можете запросити користувачів співпрацювати над файлом за межами програми «Повідомлення». Або у вас можуть бути дві різні групи в програмі «Повідомлення», кожна з яких має окреме спільне обговорення.