
在 Mac 版 Final Cut Pro 中将形状蒙版添加到颜色蒙版
通常,在创建颜色蒙版时,受影响的视频区域会比预期多。例如,屏幕右侧可能是要进行色彩校正的灰色汽车,而左侧是不想更改的灰色汽车。在这种情况下,可以添加一个或多个形状蒙版,以将颜色蒙版限制为形状蒙版定义的区域。
你可以使用蒙版混合模式将蒙版设定为以不同方式互动。例如,你可以将蒙版形状相加以创建合并蒙版,从其他蒙版中减去蒙版形状,以及交叉蒙版。有关蒙版互动方式的完整介绍,请参阅:在 Mac 版 Final Cut Pro 中合并多个效果蒙版。
在色彩校正中使用多个蒙版的方法有很多。以下示例显示你可以如何使用形状蒙版来隔离颜色蒙版的某个区域:一辆车身为深灰色的车与四辆颜色类似的车辆并排停放在一起。
示例:将形状蒙版添加到色彩校正效果的颜色蒙版
如果颜色检查器尚未显示,请执行以下一项操作:
选取“窗口”>“前往”>“颜色检查器”(或按下 Command-6)。
点按检视器下方的“增强”弹出式菜单并选取“显示颜色检查器”。

点按颜色检查器顶部的弹出式菜单并选取要蒙版的色彩校正。
色彩校正效果显示在颜色检查器中。

为色彩校正添加颜色蒙版。
若要显示蒙版 Alpha 通道,请点按检查器中的“显示蒙版”弹出式菜单并选取“黑白”,然后点按“显示蒙版”。
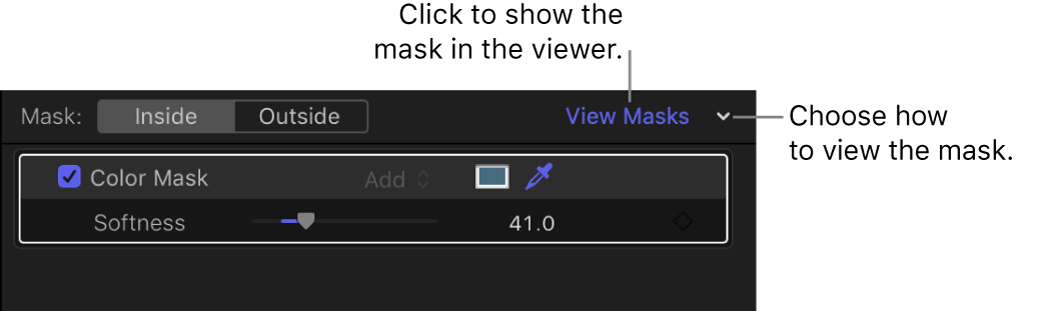
颜色蒙版 Alpha 通道显示在检视器中。白色表示完全不透明的蒙版区域,黑色表示蒙版外部的区域,而灰度表示透明蒙版区域。
【注】你还可以彩色显示蒙版图像的可见区域。请参阅:Mac 版 Final Cut Pro 中的蒙版查看方法。

若要反转蒙版选择,请参阅:在 Mac 版 Final Cut Pro 中反转效果蒙版。
为同一个色彩校正添加形状蒙版。
两个蒙版均显示在颜色检查器底部的列表中。
默认情况下,形状蒙版显示在列表顶部,设定为“加”混合模式。颜色蒙版的混合模式更改为“交集”。(在“交集”模式中,仅影响蒙版形状内部与其他蒙版形状重叠的区域。)

点按“形状蒙版屏幕控制”按钮
 以便屏幕控制显示在检视器中。
以便屏幕控制显示在检视器中。调整形状蒙版屏幕控制以隔离要校正的区域(在此示例中,就是第一辆车的暗灰色色调)。
检视器中的 Alpha 通道仅显示隔离区域。
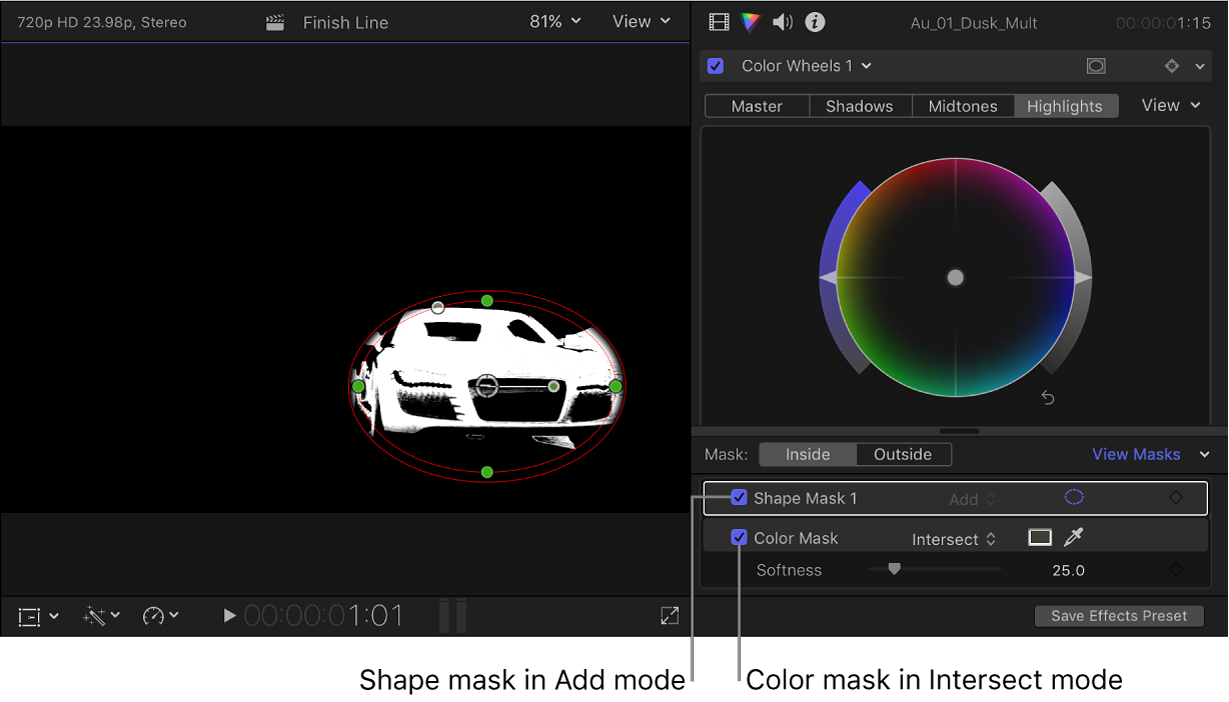
根据需要添加附加形状蒙版以进一步隔离该区域。
若要校正被蒙版隔离区域中的颜色,请在颜色检查器中调整色彩校正效果的控制。
有关手动色彩校正效果的更多信息,请参阅:Mac 版 Final Cut Pro 中的色彩校正效果介绍。