iPad 使用手册
- 欢迎使用
-
-
- 兼容 iPadOS 17 的 iPad 机型
- iPad mini(第 5 代)
- iPad mini(第 6 代)
- iPad(第 6 代)
- iPad(第 7 代)
- iPad(第 8 代)
- iPad(第 9 代)
- iPad(第 10 代)
- iPad Air(第 3 代)
- iPad Air(第 4 代)
- iPad Air(第 5 代)
- 11 英寸 iPad Air (M2)
- 13 英寸 iPad Air (M2)
- 10.5 英寸 iPad Pro
- 11 英寸 iPad Pro(第 1 代)
- 11 英寸 iPad Pro(第 2 代)
- 11 英寸 iPad Pro(第 3 代)
- 11 英寸 iPad Pro(第 4 代)
- 11 英寸 iPad Pro (M4)
- 12.9 英寸 iPad Pro(第 2 代)
- 12.9 英寸 iPad Pro(第 3 代)
- 12.9 英寸 iPad Pro(第 4 代)
- 12.9 英寸 iPad Pro(第 5 代)
- 12.9 英寸 iPad Pro(第 6 代)
- 13 英寸 iPad Pro (M4)
- 设置基础功能
- 让 iPad 成为你的专属设备
- 与亲朋好友保持联系
- 自定义你的工作区
- 充分利用 Apple Pencil
- 为儿童自定义 iPad
-
- iPadOS 17 的新功能
- 版权
在 iPad 上的“提醒事项”中制作日常采购清单
在“提醒事项” App 中,你可以创建日常采购清单以便更轻松地购物。项目会自动分类到各类别中。你可以更改项目的分组方式,列表会记住你的偏好。通过分栏视图,分区会在屏幕上按栏整理,便于你轻松看到列表中的项目。
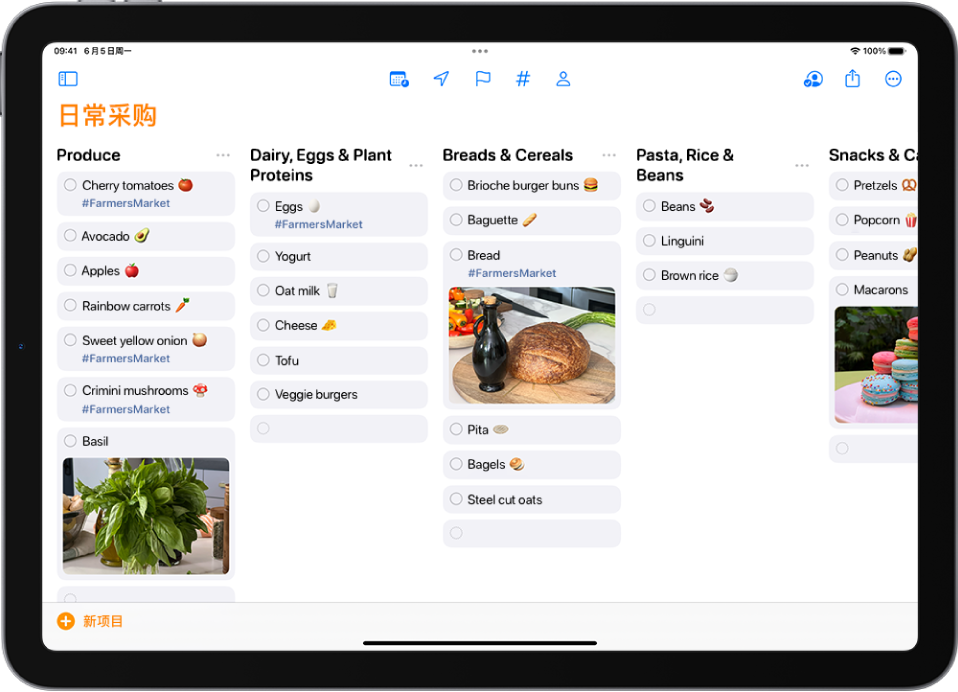
【注】如果你在 iCloud 中使用已更新的提醒事项,则本手册中描述的所有“提醒事项”功能均可用。部分功能在使用其他账户时不可用。
创建新的日常采购清单
在 iPad 上打开“提醒事项” App
 。
。轻点“添加列表”,然后选取一个账户(如果你有多个账户)。
输入列表的名称,轻点“列表类型”,然后选取“日常采购”。

为列表选取颜色和符号(可选)。
将新项目添加到日常采购清单
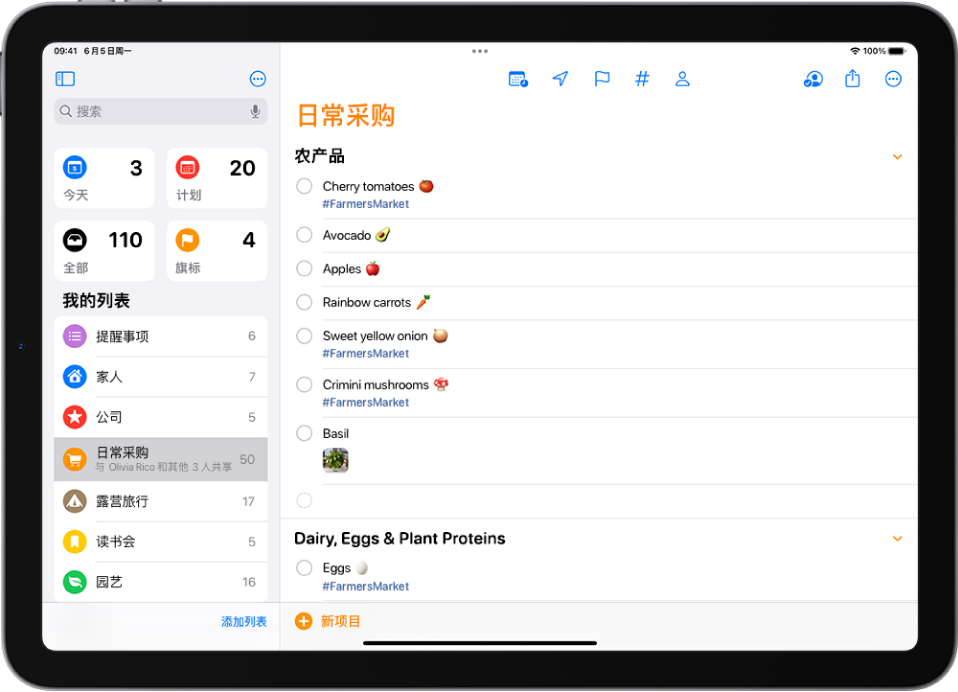
在日常采购清单中,轻点“新项目”,然后输入项目描述。
若要输入更多信息,请轻点“添加备注”。
你还可以使用 Siri 添加项目。
Siri:你可以这样说:“把芦笋添加到我的日常购物提醒列表。”了解如何使用 Siri。
按栏显示列表
你可以在屏幕上将分区显示为栏,便于你轻松看到列表中的项目。
在日常采购清单中,轻点
 ,然后轻点“分栏视图”。
,然后轻点“分栏视图”。
若要重新分类项目,请将其拖到不同的栏中。
创建自定义分区
在日常采购清单中,轻点
 ,然后轻点“管理分区”。
,然后轻点“管理分区”。轻点“新分区”,然后输入名称。
重新命名和重新排序分区
重新命名分区:选择分区的名称,然后输入新名称。
移动分区:按住分区,然后将其拖到新位置。
【注】你无法移动“其他”分区。
你还可以轻点 ![]() ,轻点“管理分区”,然后轻点“编辑分区”。
,轻点“管理分区”,然后轻点“编辑分区”。
将项目移到其他分区
你可以按住项目,然后将其拖到另一个分区。
若要移动多个项目,请执行以下操作:
轻点
 ,轻点“选择项目”,然后选取要移动的项目。
,轻点“选择项目”,然后选取要移动的项目。轻点
 ,然后选取一个分区。
,然后选取一个分区。
感谢您的反馈。