iPhone 使用手册
- 欢迎使用
-
-
- 兼容 iOS 18 的 iPhone 机型
- iPhone XR
- iPhone XS
- iPhone XS Max
- iPhone 11
- iPhone 11 Pro
- iPhone 11 Pro Max
- iPhone SE(第 2 代)
- iPhone 12 mini
- iPhone 12
- iPhone 12 Pro
- iPhone 12 Pro Max
- iPhone 13 mini
- iPhone 13
- iPhone 13 Pro
- iPhone 13 Pro Max
- iPhone SE(第 3 代)
- iPhone 14
- iPhone 14 Plus
- iPhone 14 Pro
- iPhone 14 Pro Max
- iPhone 15
- iPhone 15 Plus
- iPhone 15 Pro
- iPhone 15 Pro Max
- iPhone 16
- iPhone 16 Plus
- iPhone 16 Pro
- iPhone 16 Pro Max
- 设置基础功能
- 让 iPhone 成为你的专属设备
- 拍摄精美的照片和视频
- 与亲朋好友保持联系
- 与家人共享功能
- 在日常生活中使用 iPhone
- Apple 支持提供的专家建议
-
- iOS 18 的新功能
-
- 阅读 PDF
- 指南针
- 快捷指令
- 提示
- 版权
在 iPhone 上创建和格式化备忘录
使用“备忘录” App 快速记下一闪而过的想法,或者使用核对清单、图像、网页链接、扫描文稿、手写备忘录和速绘整理详细信息。你甚至可以使用区域和小标题整理备忘录。
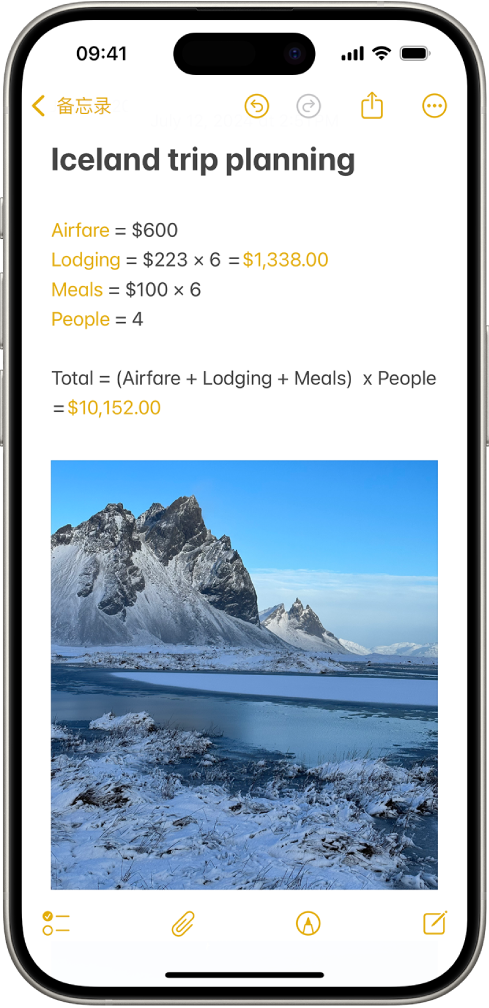
创建新备忘录
在 iPhone 上前往“备忘录” App
 。
。轻点
 ,然后输入文本。
,然后输入文本。备忘录的第一行变成备忘录的标题。
若要存储备忘录,请轻点“完成”。
添加格式、核对清单和表格
在 iPhone 上前往“备忘录” App
 。
。编写备忘录时,执行以下任一项操作:
格式化文本:轻点
 ,然后选取样式,如“小标题”、粗体或斜体字体、高亮标记等。
,然后选取样式,如“小标题”、粗体或斜体字体、高亮标记等。制作核对清单:轻点
 。
。添加表格:轻点
 。
。
使用区域和小标题整理备忘录
你可以收起和展开区域,以轻松管理长备忘录并制作大纲。
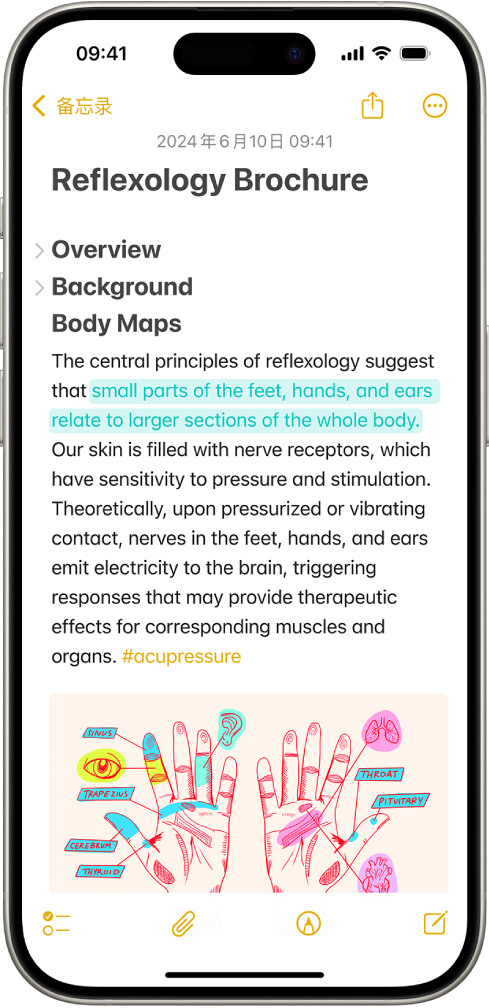
在 iPhone 上前往“备忘录” App
 。
。在备忘录中,选择要用作小标题的文本。
轻点
 ,然后轻点“小标题”或“副标题”。
,然后轻点“小标题”或“副标题”。将内容添加至区域,然后执行以下任一项操作:
收起区域:轻点
 。
。展开区域:轻点
 。
。
感谢您的反馈。