修改这个控件会自动更新这一页面
Mac 版 Logic Pro 使用手册
- 欢迎使用
-
- 触控栏快捷键
-
-
- 词汇表
- 版权

在 Mac 版 Logic Pro 中使用“影片”窗口
你可以拖移“影片”窗口底部的滑块来导航到视频文件中的任意位置。Mac 版 Logic Pro 播放头将会“追踪”到相应的项目位置。
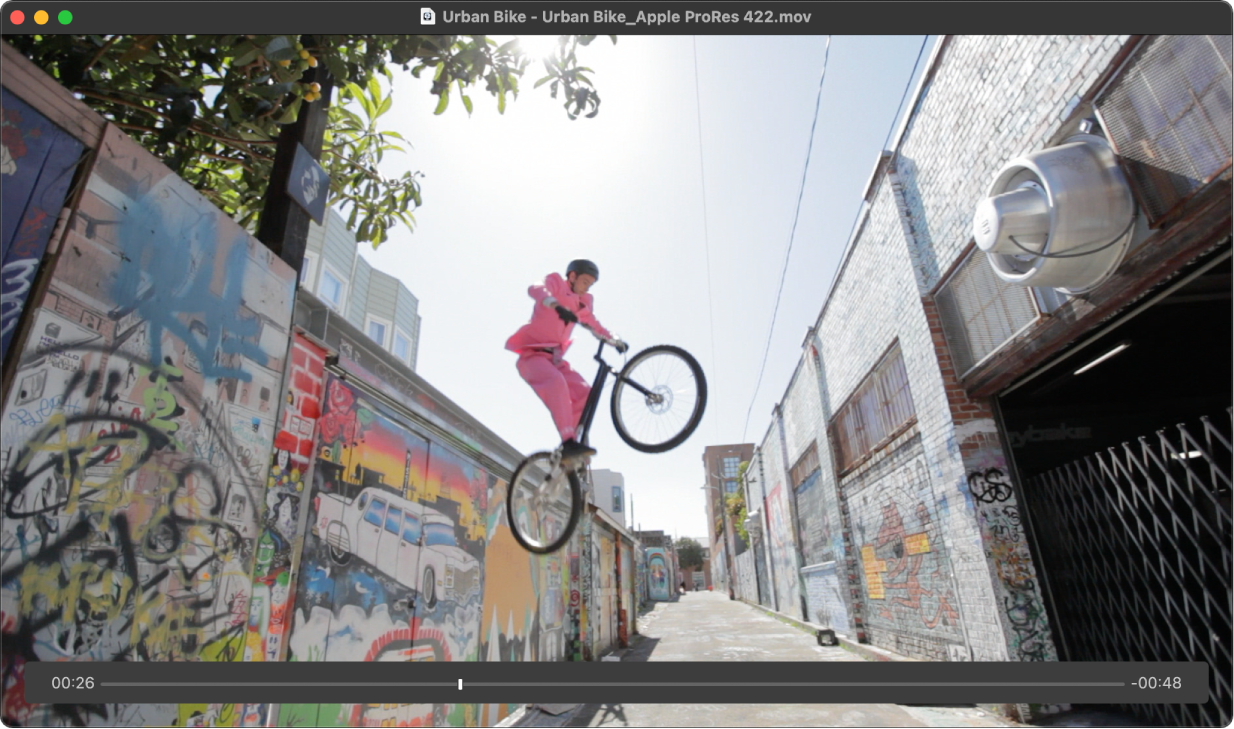
调整“影片”窗口大小
在 Logic Pro 中,执行以下一项操作:
拖移其右下角。
按住 Control 键点按影片,然后从快捷键菜单中选取以下一种图像格式。
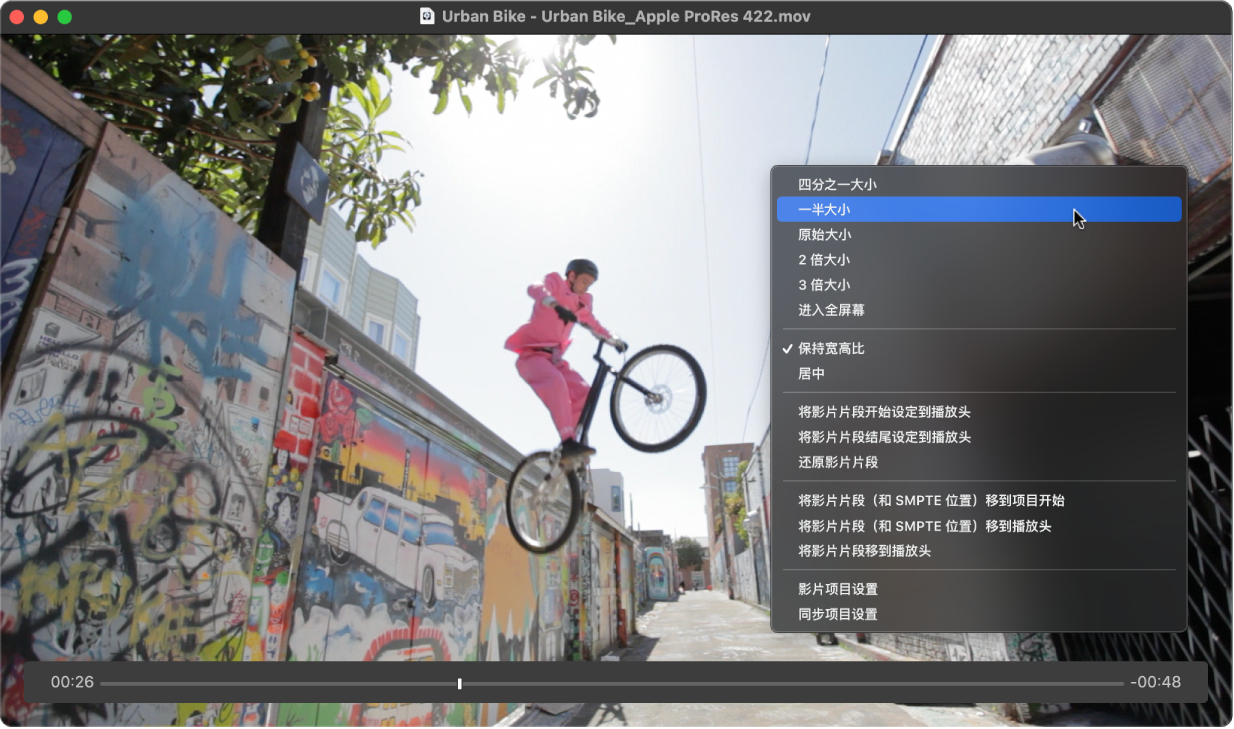
四分之一大小:将影片的大小缩小到其原始大小的四分之一。
一半大小:将影片的大小缩小到其原始大小的一半。
原始大小:以原始大小显示影片。
2 倍大小:将影片的大小扩大到其原始大小的两倍。
3 倍大小:将影片的大小扩大到其原始大小的三倍。
进入全屏幕:将“影片”窗口扩展到填充全屏幕。
保持宽高比:如果选择它,调整“影片”窗口大小时图像的比例保持不变。
居中:将视频图像放在你的屏幕中央。
感谢您的反馈。